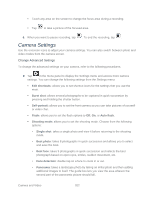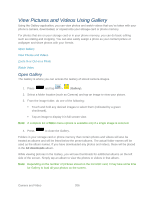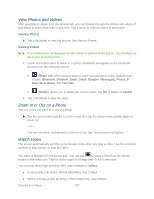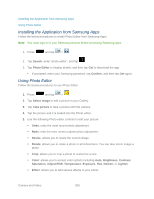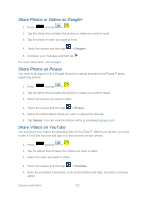Samsung SPH-L900 User Manual Ver.lj1_f5 (English(north America)) - Page 221
View Photos and Videos, Zoom In or Out on a Photo, Watch Video, Viewing Photos
 |
View all Samsung SPH-L900 manuals
Add to My Manuals
Save this manual to your list of manuals |
Page 221 highlights
View Photos and Videos After selecting an album from the Albums tab, you can browse through the photos and videos of that album in either photo pile or grid view. Tap a photo or video to view it in full screen. Viewing Photos ► Tap a thumbnail to view the picture. See Review Screen. Viewing Videos Note: If no control icons are displayed on the screen in addition to the picture, tap anywhere on the screen to display them. 1. Touch and hold a video to select it. A green checkmark will appear on the thumbnail. Choose from the following options: (Share via): offers several ways to share your picture or video. Options may include: Bluetooth, Dropbox, Email, Gmail, Google+, Messaging, Picasa, S Note, Wi-Fi Direct, and YouTube. (Delete): allows you to delete the current video. Tap OK to delete or Cancel. 2. Tap a thumbnail to play the video. Zoom In or Out on a Photo You can zoom two ways in or out of a photo. ► Tap the screen twice quickly to zoom in and then tap the screen twice quickly again to zoom out. - or - You can use pinch and spread to zoom in or out. See Touchscreen Navigation. Watch Video The screen automatically switches to landscape mode when you play a video. Use the onscreen controls to play, pause, or stop the video. The video is displayed in full screen size. You can tap to make it best fit on the screen based on the video size. Tap the button again to change back to full screen size. You can play these high-definition MP4 video formats in Gallery: ● H.263 profile 0 @ 30 fps, WVGA (800x480), max 2 Mbps ● MPEG-4 simple profile @ 30 fps, 720p (1280x720), max 6 Mbps Camera and Video 207