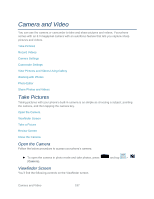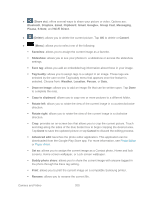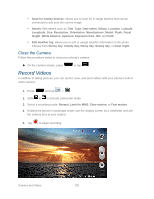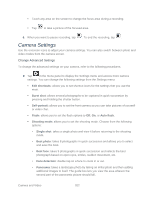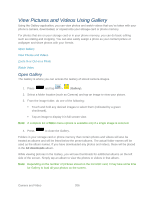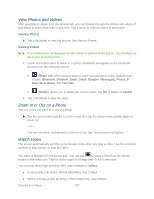Samsung SPH-L900 User Manual Ver.lj1_f5 (English(north America)) - Page 216
Camera Settings, Edit shortcuts, Burst shot, Self-portrait, Flash, Auto flash, Shooting mode
 |
View all Samsung SPH-L900 manuals
Add to My Manuals
Save this manual to your list of manuals |
Page 216 highlights
Touch any area on the screen to change the focus area during a recording. Tap to take a picture of the focused area. 6. When you want to pause recording, tap . To end the recording, tap . Camera Settings Use the onscreen icons to adjust your camera settings. You can also switch between photo and video modes from the camera screen. Change Advanced Settings To change the advanced settings on your camera, refer to the following procedures. ► Tap in the menu panel to display the Settings menu and access more camera settings. You can change the following settings from the Settings menu: Edit shortcuts: allows you to set shortcut icons for the settings that you use the most. Burst shot: allows several photographs to be captured in quick succession by pressing and holding the shutter button. Self-portrait: allows you to set the front camera so you can take pictures of yourself or video chat. Flash: allows you to set the flash options to Off, On, or Auto flash. Shooting mode: allows you to set the shooting mode. Choose from the following options: • Single shot: takes a single photo and view it before returning to the shooting mode. • Best photo: takes 8 photographs in quick succession and allows you to select and save the best. • Best face: takes 5 photographs in quick succession and selects the best photograph based on open eyes, smiles, sudden movement, etc. • Face detection: double tap on a face to zoom in or out. • Panorama: takes a landscape photo by taking an initial photo and then adding additional images to itself. The guide box lets you view the area wherein the second part of the panoramic picture should fall. Camera and Video 202