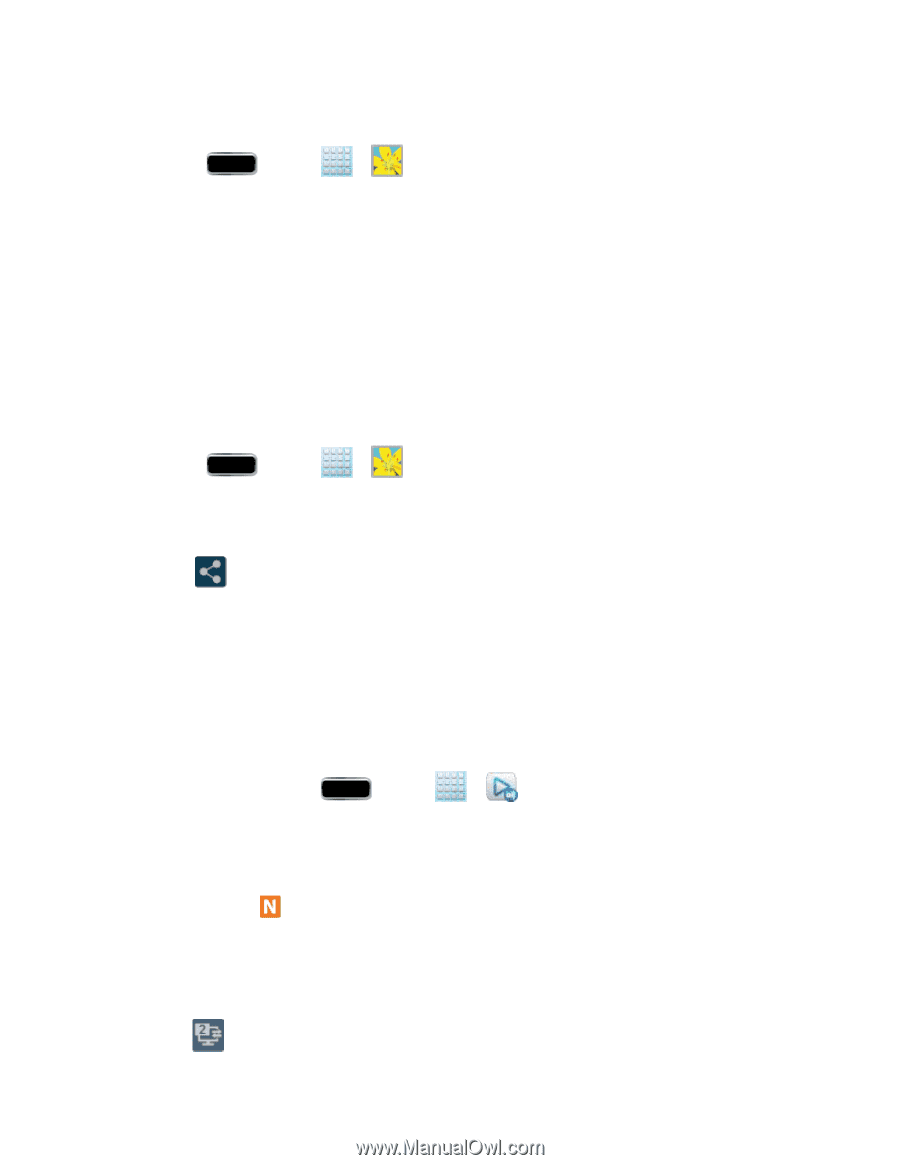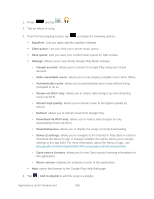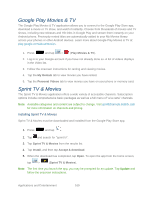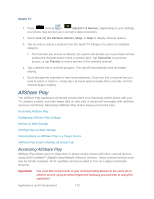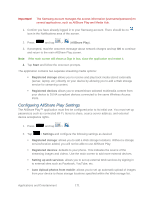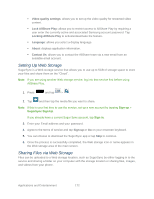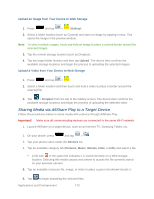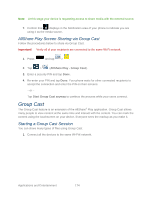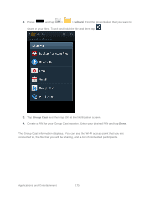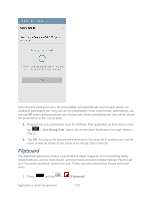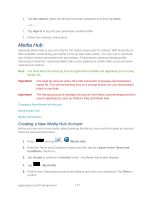Samsung SPH-L900 User Manual Ver.lj1_f5 (English(north America)) - Page 187
Sharing Media via AllShare Play to a Target Device, Gallery, Upload, Dropbox, Devices, Pictures, Music
 |
View all Samsung SPH-L900 manuals
Add to My Manuals
Save this manual to your list of manuals |
Page 187 highlights
Upload an Image from Your Device to Web Storage 1. Press and tap > (Gallery). 2. Select a folder location (such as Camera) and open an image by tapping it once. This opens the image in the preview window. Note: To select multiple images, touch and hold an image to place a colored border around the selected images. 3. Tap the remote storage location (such as Dropbox). 4. Tap the target folder location and then tap Upload. The device then confirms the available storage locations and begin the process of uploading the selected images. Upload a Video from Your Device to Web Storage 1. Press and tap > . 2. Select a folder location and then touch and hold a video to place a border around the selected file. 3. Tap > Dropbox from the top of the Gallery screen. The device then confirms the available storage locations and begin the process of uploading the selected video. Sharing Media via AllShare Play to a Target Device Follow the procedures below to share media with a device through AllShare Play. Important! Make sure all communicating devices are connected to the same Wi-Fi network. 1. Launch AllShare on a target device, such as an Internet TV, Samsung Tablet, etc. 2. On your phone, press and tap > . 3. Tap your phone name under the Devices list. 4. Tap an available category tab (Pictures, Music, Movies, Files, or Info) and select a file. A file with in the upper left indicates it is stored remotely on a Web storage location. Selecting this media causes your phone to access the file currently stored on your services' servers. 5. Tap an available onscreen file, image, or video to place a green checkmark beside it. 6. Tap to begin streaming the selected files. Applications and Entertainment 173