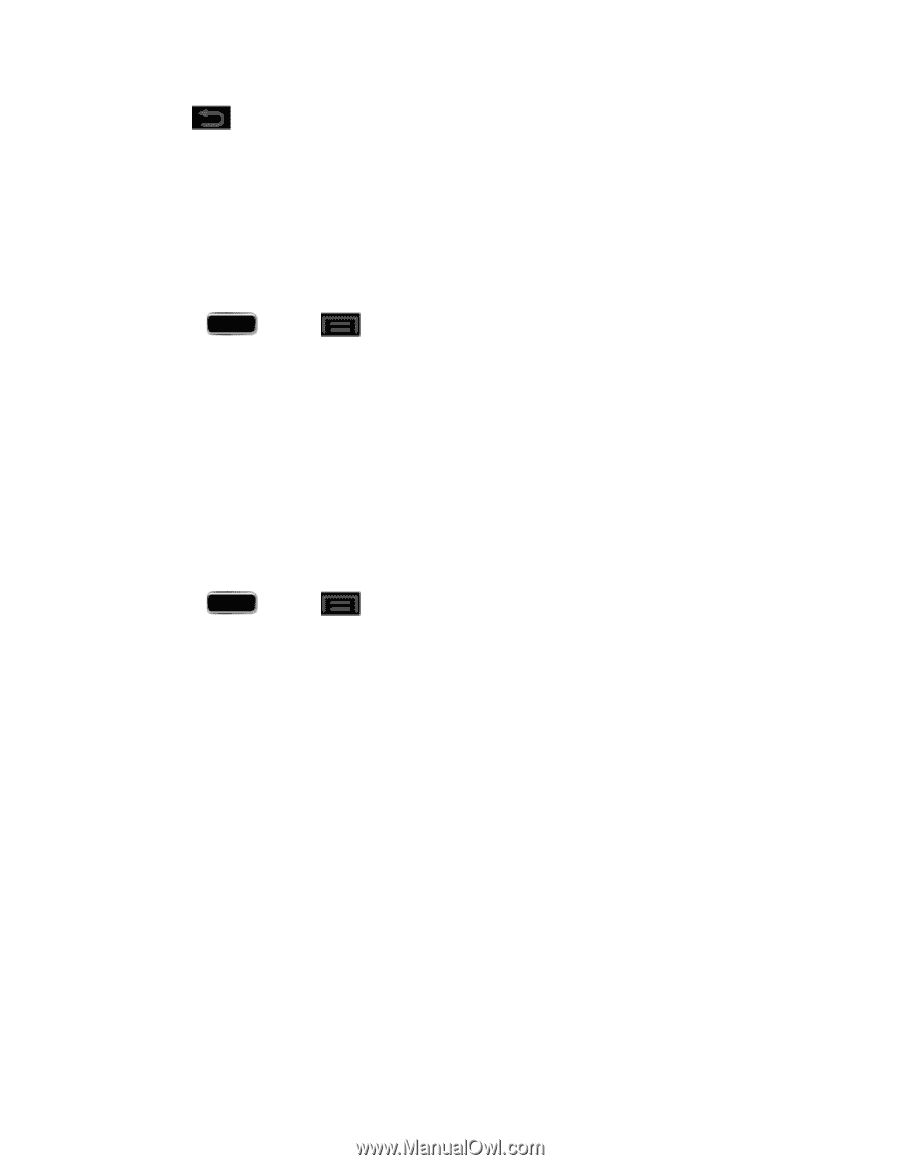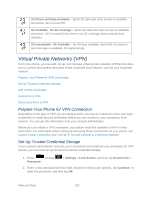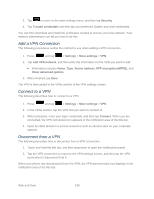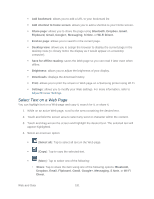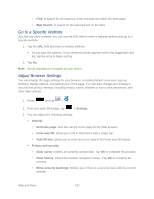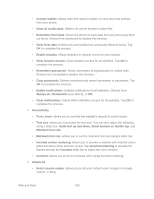Samsung SPH-L900 User Manual Ver.lj1_f5 (English(north America)) - Page 202
Add a VPN Connection, Connect to a VPN, Security, Trusted credentials, Settings, More settings
 |
View all Samsung SPH-L900 manuals
Add to My Manuals
Save this manual to your list of manuals |
Page 202 highlights
3. Tap to return to the main settings menu, and then tap Security. 4. Tap Trusted credentials and then tap your preferred System and User credentials. You can then download and install the certificates needed to access your local network. Your network administrator can tell you how to do this. Add a VPN Connection The following procedures outline the method to use when adding a VPN connection. 1. Press and tap > Settings > More settings > VPN. 2. Tap Add VPN network, and then enter the information for the VPN you want to add. Information includes Name, Type, Server address, PPP encryption (MPPE), and Show advanced options. 3. When finished, tap Save. The VPN is then added to the VPNs section of the VPN settings screen. Connect to a VPN The following describes how to connect to a VPN. 1. Press and tap > Settings > More settings > VPN. 2. In the VPNs section, tap the VPN that you want to connect to. 3. When prompted, enter your login credentials, and then tap Connect. When you are connected, the VPN connected icon appears in the notification area of the title bar. 4. Open the Web browser to access resources such as intranet sites on your corporate network. Disconnect from a VPN The following describes how to disconnect from a VPN connection. 1. Touch and hold the title bar, and then drag down to open the Notifications panel. 2. Tap the VPN connection to return to the VPN settings screen, and then tap the VPN connection to disconnect from it. When your phone has disconnected from the VPN, the VPN disconnected icon displays in the notification area of the title bar. Web and Data 188