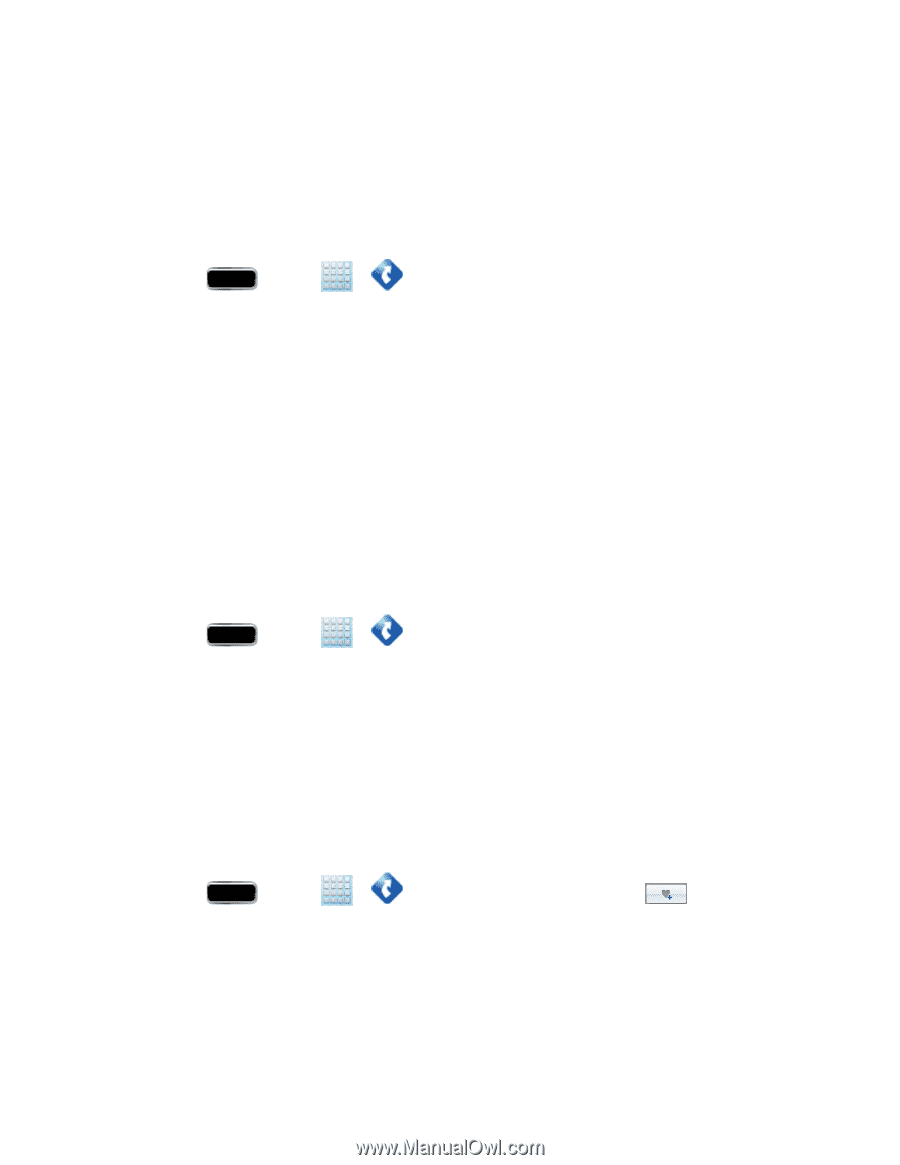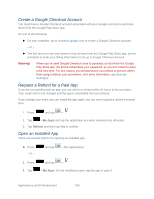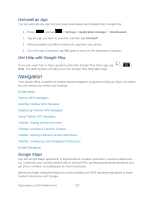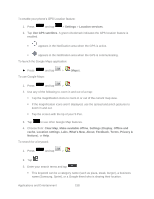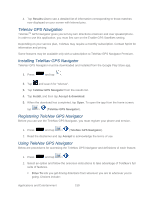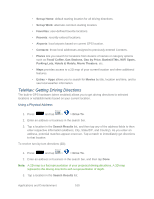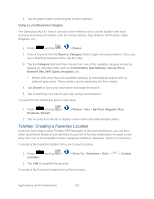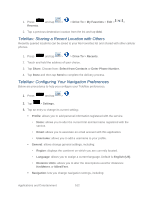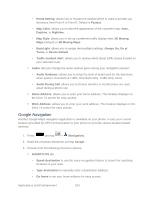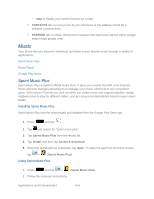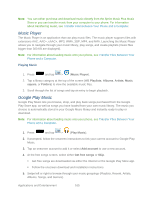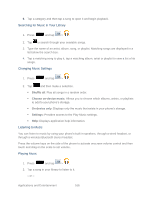Samsung SPH-L900 User Manual Ver.lj1_f5 (English(north America)) - Page 175
TeleNav: Creating a Favorites Location, Using a Local Business Category
 |
View all Samsung SPH-L900 manuals
Add to My Manuals
Save this manual to your list of manuals |
Page 175 highlights
4. Tap the green button containing the location address. Using a Local Business Category The Samsung GALAXY Note II can also cross-reference your current location with local business and points of interest, such as Grocery Stores, Gas Stations, Wi-Fi Spots, Malls, Hospitals, etc. 1. Press and tap > > Places. 2. Enter a keyword into the Name or Category field to begin retrieving matches. Once you see a matching business name, tap the entry. 3. Tap the Category field and then choose from one of the available category entries by tapping an onscreen entry such as: Food/Coffee, Gas Stations, Gas by Price, Banks/ATMs, WiFi Spots, Hospitals, etc. Entries with more than one available category (a subcategory) appear with an adjacent gray arrow. These entries can be expanded and then closed. 4. Tap Search to store your information and begin the search. 5. Tap a matching entry based upon star ratings and distances. To search for the lowest gas price in your area: 1. Press and tap > > Places > Gas > By Price (Regular, Plus, Premium, Diesel). 2. Tap an entry from the list to display a new route to the selected gas station. TeleNav: Creating a Favorites Location Once you have begun using TeleNav GPS Navigator to find your destination, you can then either recall those locations and add them to your list of favorite destinations or create a new entry from one of the available location categories (Address, Business, Airport, or Contacts). To create a My Favorites location from your Current Location: 1. Press and tap > > Drive To > Favorites > Edit > Location. 2. Tap Add to complete the process. To create a My Favorites location from a Recent place: > Current Applications and Entertainment 161