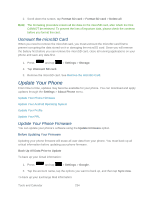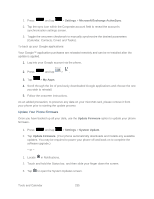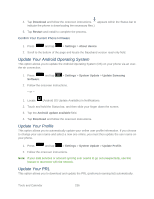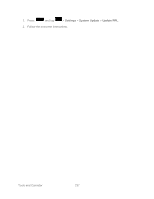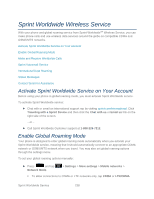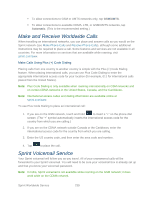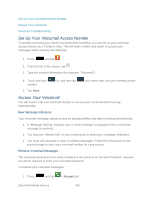Samsung SPH-L900 User Manual Ver.lj1_f5 (English(north America)) - Page 249
Update Your Phone Firmware, Settings, Microsoft Exchange ActiveSync, My Apps, Update Firmware - firmware update
 |
View all Samsung SPH-L900 manuals
Add to My Manuals
Save this manual to your list of manuals |
Page 249 highlights
1. Press and tap > Settings > Microsoft Exchange ActiveSync. 2. Tap the sync icon within the Corporate account field to reveal the account's synchronization settings screen. 3. Toggle the onscreen checkmark to manually synchronize the desired parameters (Calendar, Contacts, Email, and Tasks). To back up your Google applications: Your Google™ application purchases are reloaded remotely and can be re-installed after the update is applied. 1. Log into your Google account via the phone. 2. Press and tap > . 3. Tap > My Apps. 4. Scroll through the list of previously downloaded Google applications and choose the one you wish to reinstall. 5. Follow the onscreen instructions. As an added precaution, to preserve any data on your microSD card, please remove it from your phone prior to starting the update process Update Your Phone Firmware Once you have backed up all your data, use the Update Firmware option to update your phone firmware. 1. Press and tap > Settings > System Update. 2. Tap Update Firmware. (Your phone automatically downloads and installs any available updates. You may be required to power your phone off and back on to complete the software upgrade.) - or - 1. Locate in Notifications. 2. Touch and hold the Status bar, and then slide your finger down the screen. 3. Tap to open the System Updates screen. Tools and Calendar 235