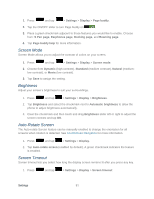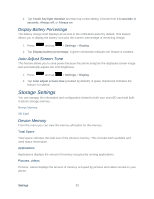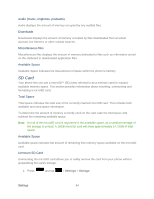Samsung SPH-L900 User Manual Ver.lj1_f5 (English(north America)) - Page 95
Screen Mode, Brightness, Auto-Rotate Screen, Screen Timeout, S Pen
 |
View all Samsung SPH-L900 manuals
Add to My Manuals
Save this manual to your list of manuals |
Page 95 highlights
1. Press and tap > Settings > Display > Page buddy. 2. Tap the ON/OFF slider to turn Page buddy on . 3. Place a green checkmark adjacent to those features you would like to enable. Choose from: S Pen page, Earphones page, Docking page, and Roaming page. 4. Tap Page buddy help for more information. Screen Mode Screen Mode allows you to adjust the contrast of colors on your screen. 1. Press and tap > Settings > Display > Screen mode. 2. Choose from Dynamic (high contrast), Standard (medium contrast), Natural (mediumlow contrast), or Movie (low contrast). 3. Tap Save to assign the setting. Brightness Adjust your screen's brightness to suit your surroundings. 1. Press and tap > Settings > Display > Brightness. 2. Tap Brightness and select the checkmark next to Automatic brightness to allow the phone to adjust brightness automatically. 3. Clear the checkmark and then touch and drag Brightness slider left or right to adjust the screen contrast and tap OK. Auto-Rotate Screen The Auto-rotate Screen feature can be manually enabled to change the orientation for all screens when rotation is detected. See Touchscreen Navigation for more information. 1. Press and tap > Settings > Display. 2. Tap Auto-rotate screen (enabled by default). A green checkmark indicates the feature is enabled. Screen Timeout Screen timeout lets you select how long the display screen remains lit after you press any key. 1. Press and tap > Settings > Display > Screen timeout. Settings 81