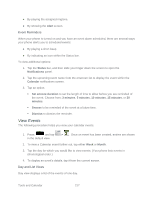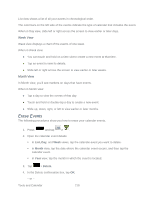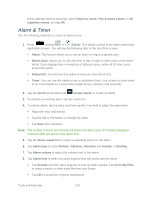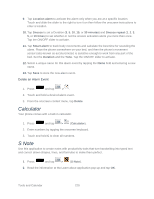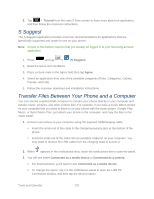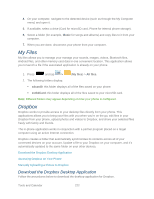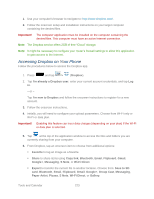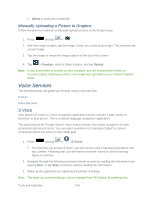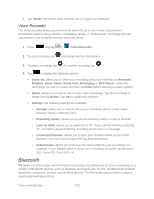Samsung SPH-L900 User Manual Ver.lj1_f5 (English(north America)) - Page 235
S Suggest, Transfer Files Between Your Phone and a Computer
 |
View all Samsung SPH-L900 manuals
Add to My Manuals
Save this manual to your list of manuals |
Page 235 highlights
3. Tap > Tutorial from the main S Note screen to learn more about the application, and then follow the onscreen instructions. S Suggest The S Suggest application provides onscreen recommendations for applications that are specifically supported and made for use on your phone. Note: Access to this feature requires that you already be logged in to your Samsung account application. 1. Press and tap > (S Suggest). 2. Read the terms and conditions. 3. Place a check mark in the Agree field then tap Agree. 4. Select an application from one of the available categories (Picks, Categories, Games, Friends, and Info). 5. Follow the onscreen download and installation instructions. Transfer Files Between Your Phone and a Computer You can use the supplied USB connector to connect your phone directly to your computer and transfer music, pictures, and other content files. For example, if you have a music album stored on your computer that you want to listen to on your phone with the music player, Google Play Music, or Sprint Music Plus, just attach your phone to the computer, and copy the files to the music folder. 1. Connect your phone to your computer using the supplied USB/charging cable. Insert the small end of the cable to the charger/accessory jack at the bottom of the phone. Insert the USB end of the cable into an available USB port on your computer. You may need to remove the USB cable from the charging head to access it. 2. When appears in the notifications area, touch the notifications bar to open the panel. 3. You will see either Connected as a media device or Connected as a camera. For most transfers, you'll want to use Connected as a media device. To change the option, tap it in the notifications panel to open the USB PC Connection window, and then tap the desired option. Tools and Calendar 221