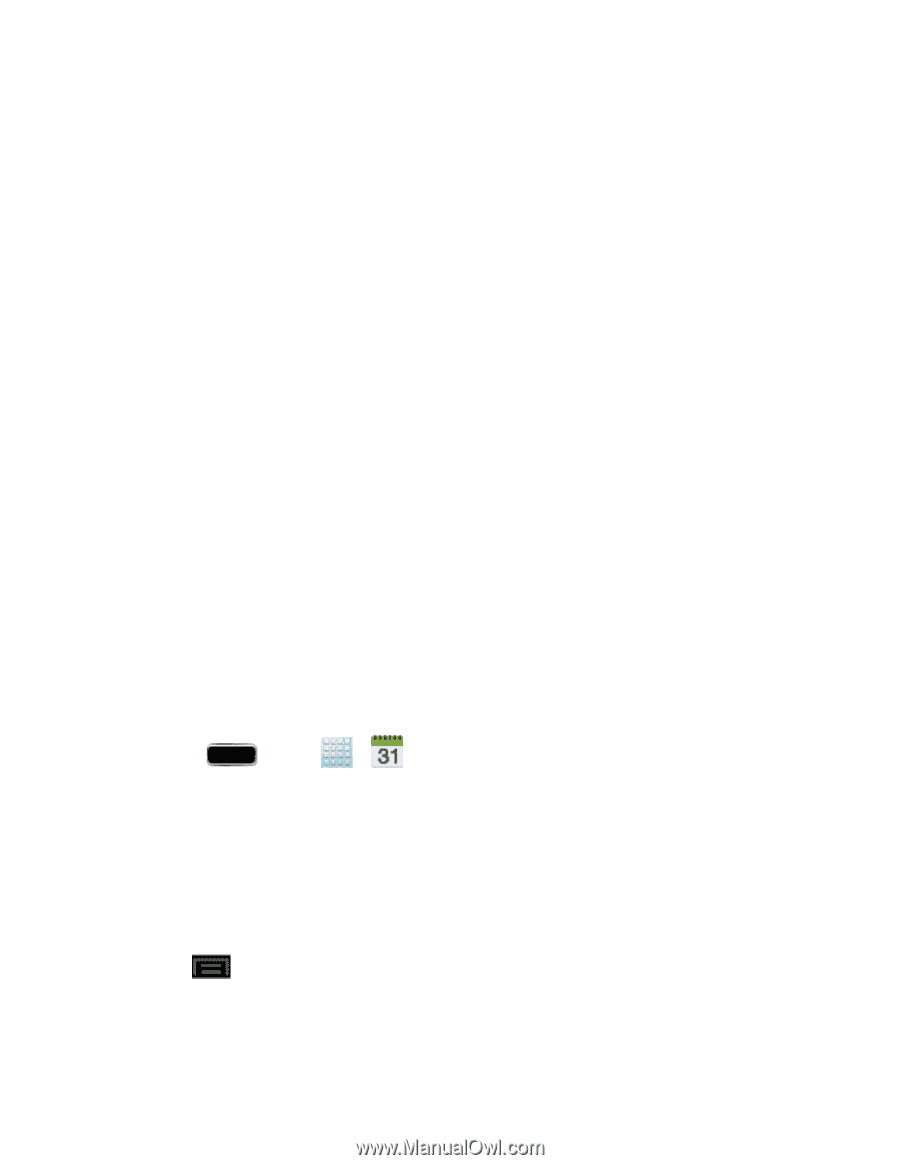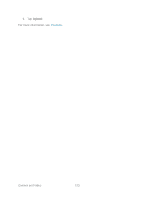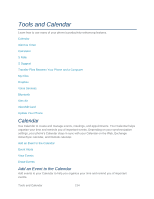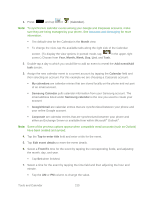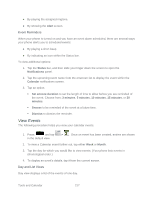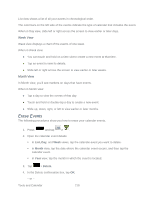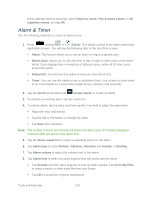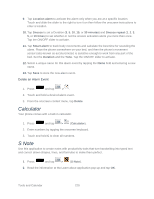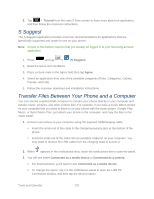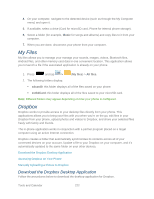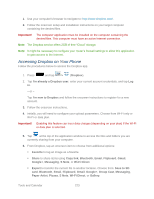Samsung SPH-L900 User Manual Ver.lj1_f5 (English(north America)) - Page 232
Erase Events, Week View, Month View
 |
View all Samsung SPH-L900 manuals
Add to My Manuals
Save this manual to your list of manuals |
Page 232 highlights
List view shows a list of all your events in chronological order. The color bars on the left side of the events indicate the type of calendar that includes the event. When in Day view, slide left or right across the screen to view earlier or later days. Week View Week view displays a chart of the events of one week. When in Week view: ● You can touch and hold on a time slot to create a new event at that time. ● Tap an event to view its details. ● Slide left or right across the screen to view earlier or later weeks. Month View In Month view, you'll see markers on days that have events. When in Month view: ● Tap a day to view the events of that day. ● Touch and hold or double-tap a day to create a new event. ● Slide up, down, right, or left to view earlier or later months. Erase Events The following procedures show you how to erase your calendar events. 1. Press and tap > . 2. Open the calendar event details: In List, Day, and Week views, tap the calendar event you want to delete. In Month view, tap the date where the calendar event occurs, and then tap the calendar event. In Year view, tap the month in which the event is located. 3. Tap > Delete. 4. In the Delete confirmation box, tap OK. - or - Tools and Calendar 218