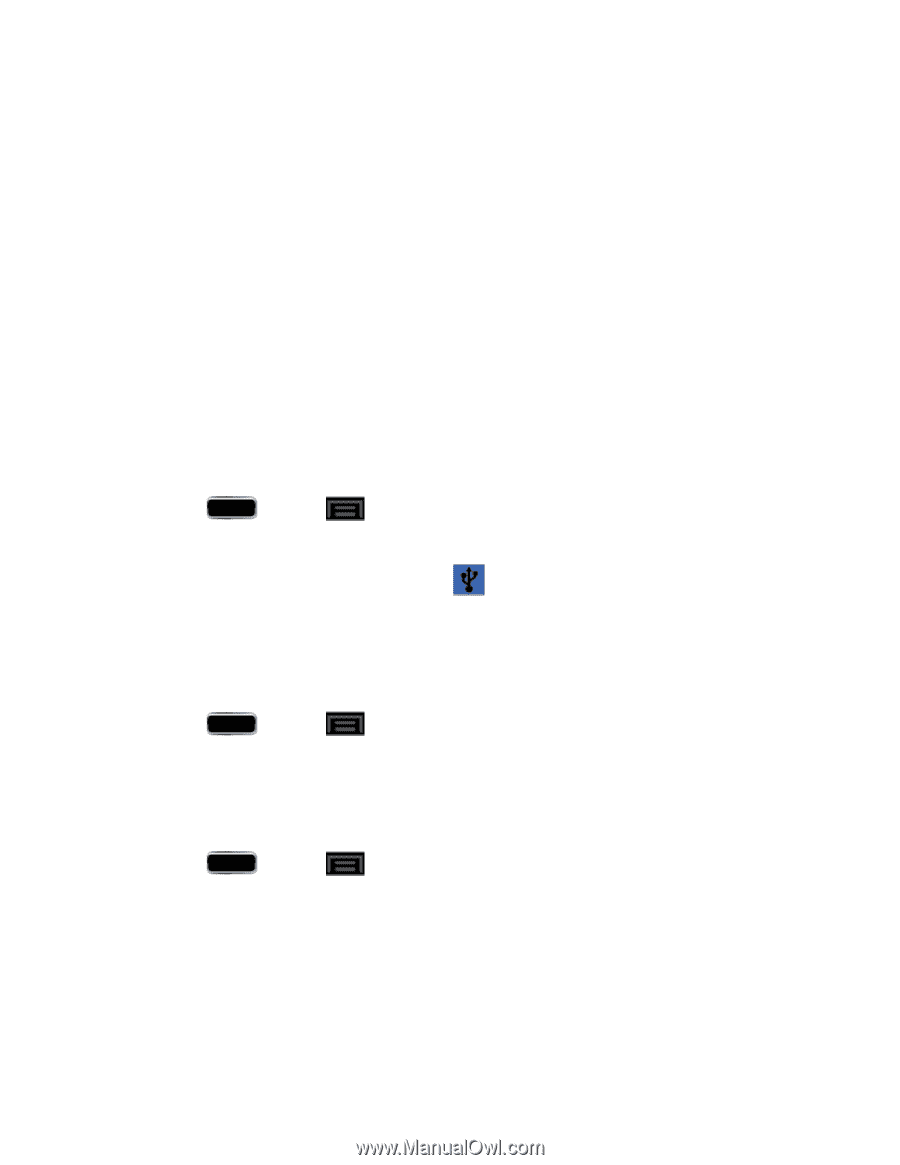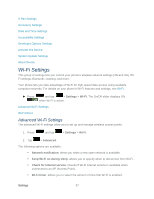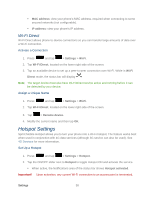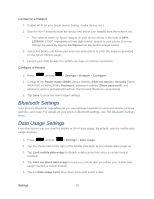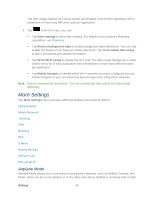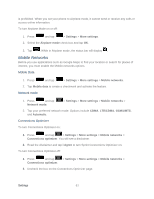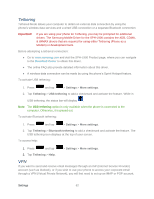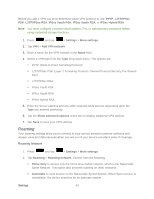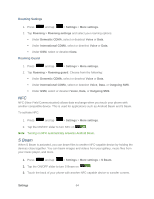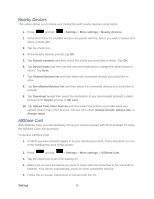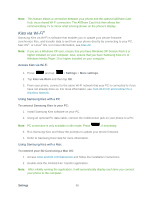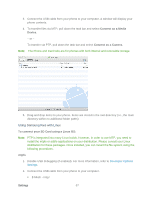Samsung SPH-L900 User Manual Ver.lj1_f5 (English(north America)) - Page 76
Tethering, VPN, USB tethering - sph -
 |
View all Samsung SPH-L900 manuals
Add to My Manuals
Save this manual to your list of manuals |
Page 76 highlights
Tethering Tethered Mode allows your computer to obtain an external data connection by using the phone's wireless data services and a wired USB connection or a separate Bluetooth connection. Important! If you are using your phone for Tethering, you may be prompted for additional drivers. The Samsung Mobile Driver for the SPH-L900 contains the ADB, CDMA, & WiMAX drivers that are required for using either Tethering (Phone as a Modem) or development tools. Before attempting a tethered connection: ● Go to www.samsung.com and visit the SPH-L900 Product page, where you can navigate to the Download Center to obtain this driver. ● The online FAQ also provide detailed information about this driver. ● A wireless data connection can be made by using the phone's Sprint Hotspot feature. To activate USB tethering: 1. Press and tap > Settings > More settings. 2. Tap Tethering > USB tethering to add a checkmark and activate the feature. While in USB tethering, the status bar will display . Note: The USB tethering option is only available when the phone is connected to the computer. Otherwise, it is grayed out. To activate Bluetooth tethering: 1. Press and tap > Settings > More settings. 2. Tap Tethering > Bluetooth tethering to add a checkmark and activate the feature. The USB tethering icon displays at the top of your screen. To access help: 1. Press and tap > Settings > More settings. 2. Tap Tethering > Help. VPN If you want to send and receive email messages through an ISP (Internet Service Provider) account (such as Outlook), or if you wish to use your phone to access your corporate email through a VPN (Virtual Private Network), you will first need to set up an IMAP or POP account. Settings 62