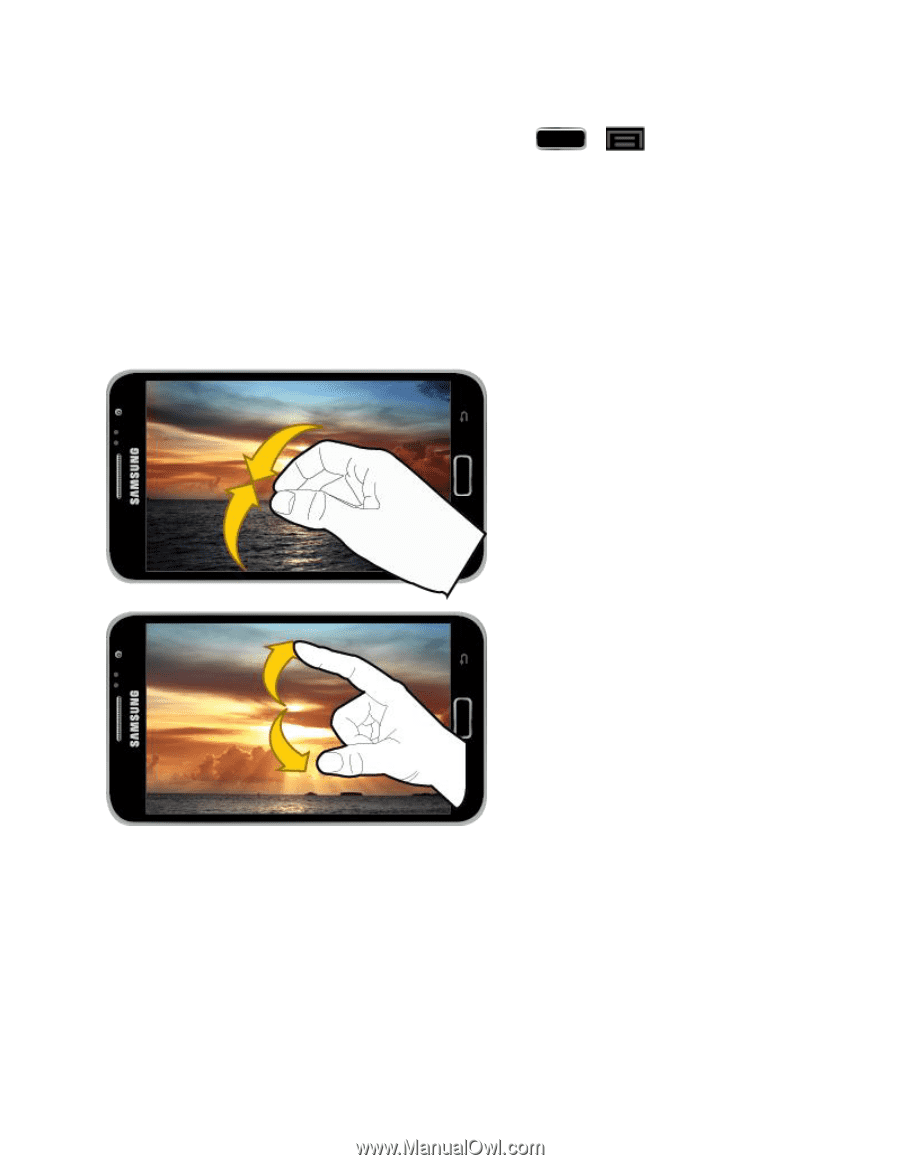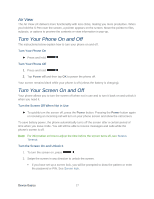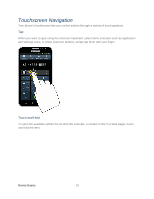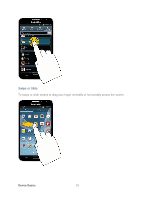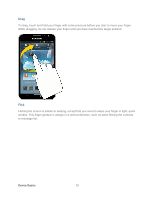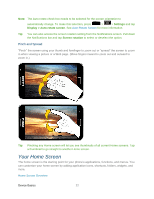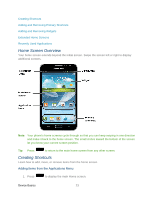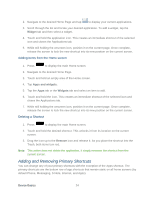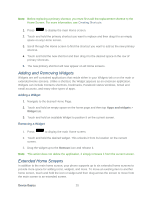Samsung SPH-L900 User Manual Ver.lj1_f5 (English(north America)) - Page 36
Your Home Screen, Settings, Display > Auto-rotate screen, Screen rotation
 |
View all Samsung SPH-L900 manuals
Add to My Manuals
Save this manual to your list of manuals |
Page 36 highlights
Note: The Auto-rotate check box needs to be selected for the screen orientation to automatically change. To make this selection, press > > Settings and tap Display > Auto-rotate screen. See Auto-Rotate Screen for more information. Tip: You can also access the screen rotation setting from the Notifications screen. Pull down the Notifications bar and tap Screen rotation to select or deselect the option. Pinch and Spread "Pinch" the screen using your thumb and forefinger to zoom out or "spread" the screen to zoom in when viewing a picture or a Web page. (Move fingers inward to zoom out and outward to zoom in.) Tip: Pinching any Home screen will let you see thumbnails of all current Home screens. Tap a thumbnail to go straight to another Home screen. Your Home Screen The home screen is the starting point for your phone's applications, functions, and menus. You can customize your home screen by adding application icons, shortcuts, folders, widgets, and more. Home Screen Overview Device Basics 22