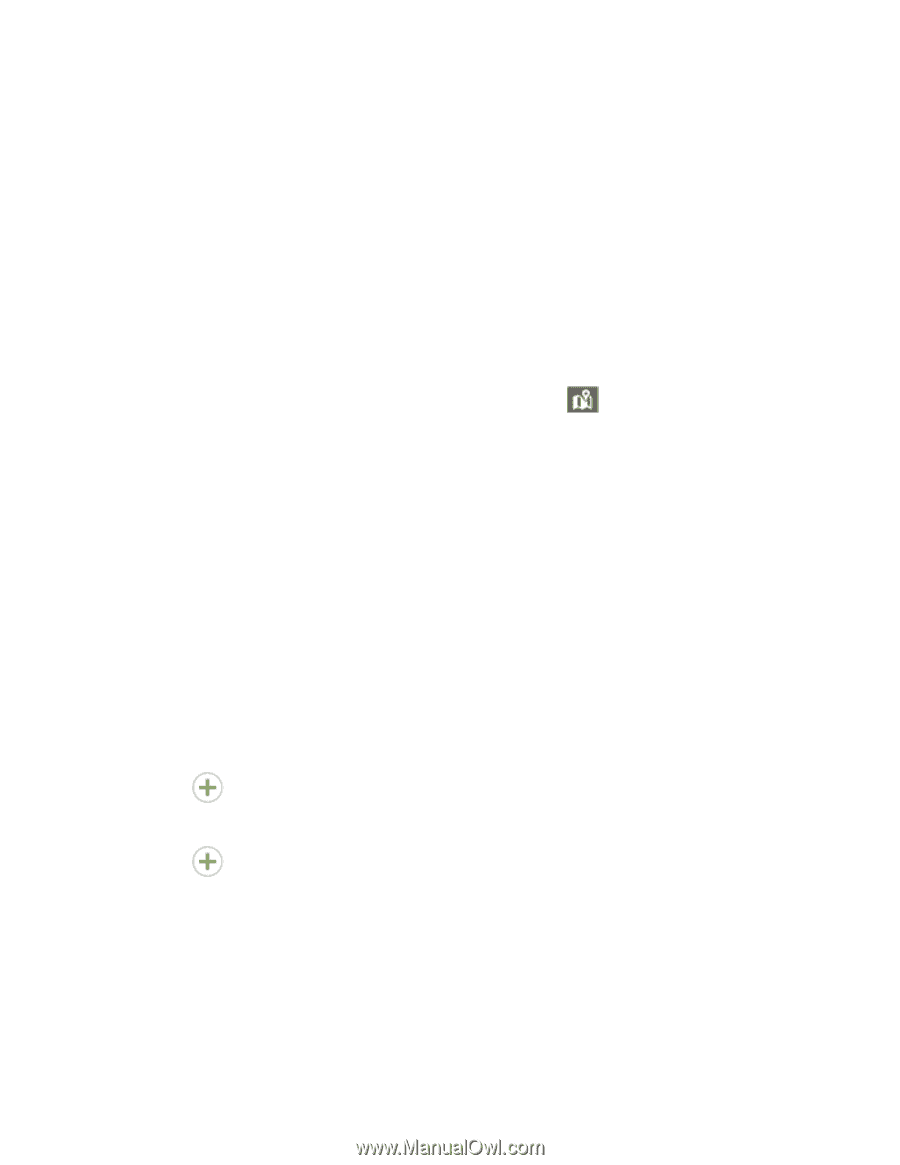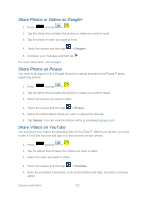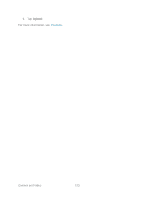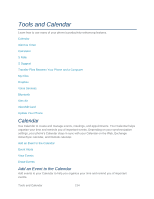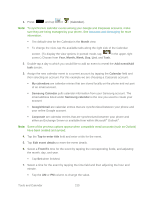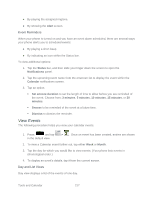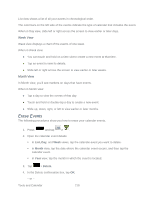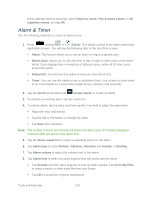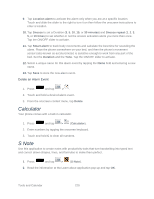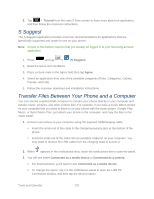Samsung SPH-L900 User Manual Ver.lj1_f5 (English(north America)) - Page 230
Event Alerts, Daily, Every weekday Mon~Fri
 |
View all Samsung SPH-L900 manuals
Add to My Manuals
Save this manual to your list of manuals |
Page 230 highlights
Tap Set when finished. Tip: To access the time settings, make sure the All day checkmark has been cleared. 8. Select a Time zone. 9. Tap the All day field to assign this as an all-day event. If assigned as an all-day event, the time fields are removed as options. 10. Select a recurrence cycle for the event by tapping the Repeat field. One-time event, Daily, Every weekday (Mon~Fri), Weekly (every [day]), Every 2 weeks (day), Monthly (every [number] [day]), Monthly (on day [number]), or Yearly (on [month] [day]). 11. Enter a location for the event in the Location field or tap map. to select the location on a 12. Enter a description for the event in the Description field. 13. Select an alarm time by tapping Reminder. Select an interval or tap Customize to enter your own reminder time. Customize allows you to manually enter a desired number. Tap Set to complete the custom assignment. 14. Enter participants in the Participants field. 15. Tap Show me as to select your displayed availability. 16. Tap Privacy to select who is allowed to see this event. Private allows only the selected participants to view the event on your calendar. Public allows anyone with access to your calendar to view the event. 17. Tap to the right of Notes to add an S Note file as an attachment. For more information, see S Note. 18. Tap to the right of Images to add an image from the Gallery or take a new picture using the camera. 19. Tap Save to store the new event and synchronize it with your selected account. Event Alerts When your phone is turned on and you have an event alarm scheduled, your phone alerts you and displays the event summary. There are several ways your phone alerts you to scheduled events: Tools and Calendar 216