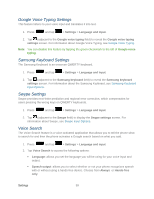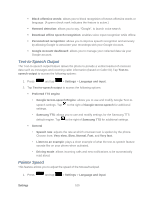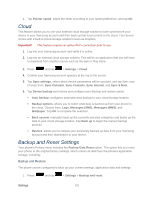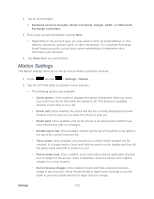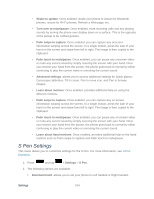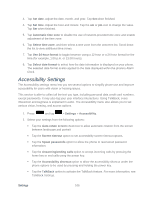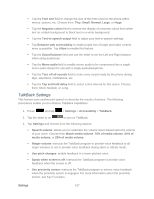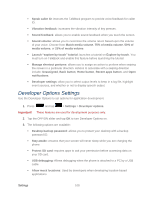Samsung SPH-L900 User Manual Ver.lj1_f5 (English(north America)) - Page 117
Motion Settings
 |
View all Samsung SPH-L900 manuals
Add to My Manuals
Save this manual to your list of manuals |
Page 117 highlights
2. Tap an account type. Samsung account, Dropbox, Email, Facebook, Google, LDAP, and Microsoft Exchange ActiveSync. 3. Enter your account information and tap Next. Depending on the account type, you may need to enter an email address or user address, password, domain name, or other information. For Corporate Exchange Email Server accounts, contact your server administrator to determine what information you will need. 4. Tap Done when you are finished. Motion Settings The Motion settings allow you to set up various Motion activation services. 1. Press and tap > Settings > Motion. 2. Tap the OFF/ON slider to activate motion features. The following options are available: • Quick glance: Once enabled, displays key phone information when you move your hand over the IR Port while the screen is off. This feature is available whether screen lock is on or off. • Direct call: Once enabled, the phone will dial the currently displayed onscreen Contact entry as soon as you place the phone to your ear. • Smart alert: Once enabled, pick up the phone to be alerted and notified if you have missed any calls or messages. • Double tap to top: Once enabled, double tap the top of the phone to be taken to the top of the current onscreen list. • Tilt to zoom: Once enabled, you must be on a screen where content can be zoomed. In a single motion, touch and hold two points on the display and then tilt the phone back and forth to zoom in or out. • Pan to move icon: Once enabled, touch and hold a desired application shortcut icon or widget on the screen. Once it detaches, move the phone left or right to migrate it to a new location. • Pan to browse images: Once enabled, touch and hold a desired onscreen image to pan around it. Move the phone left or right to pan vertically or up and down to pan horizontally around the large onscreen image. Settings 103