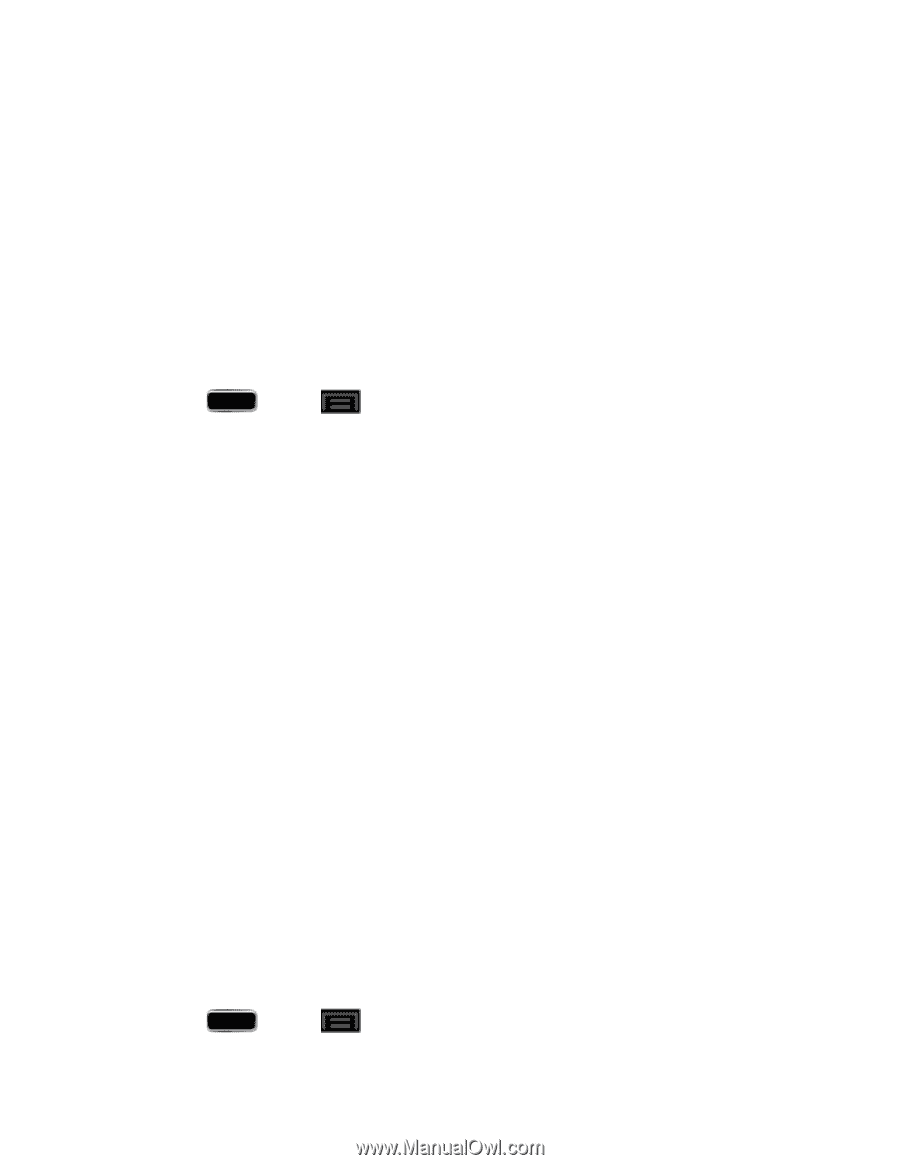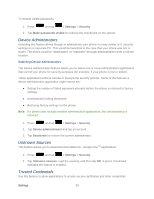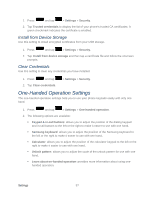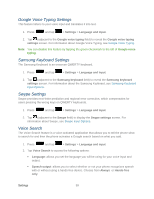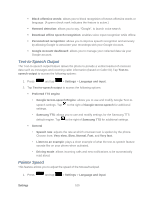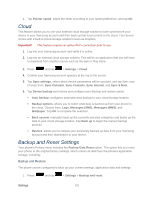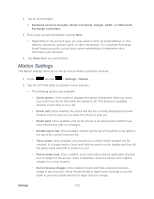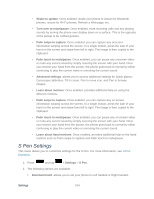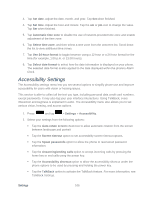Samsung SPH-L900 User Manual Ver.lj1_f5 (English(north America)) - Page 115
Cloud, Backup and Reset Settings, Backup and Restore
 |
View all Samsung SPH-L900 manuals
Add to My Manuals
Save this manual to your list of manuals |
Page 115 highlights
2. Tap Pointer speed, adjust the slider according to your speed preference, and tap OK. Cloud This feature allows you to use your external cloud storage solution to both synchronize your device to your Samsung account and then back up that local content to the cloud. Your device comes with a built-in Cloud storage solution known as Dropbox. Important! This feature requires an active Wi-Fi connection prior to use. 1. Log into your Samsung account and verify it is active. 2. Log into an external cloud storage solution. This will be an application that you will have to download from another source such as the web or Play Store. 3. Press and tap > Settings > Cloud. 4. Confirm your Samsung account appears at the top of the screen. 5. Tap Sync settings, select which device parameters will be synched, and tap Sync now. Choose from: Sync Calendar, Sync Contacts, Sync Internet, and Sync S Note. 6. Tap Device backup and restore and configure your Backup and restore option. Auto backup: configures automatic data backup to your cloud storage location. Backup options: allows you to select what data is backed up from your device to the cloud. Choose from: Logs, Messages (SMS), Messages (MMS), and Wallpaper. Tap OK to complete the selection. Back up now: manually loads up the currently selected categories and backs up the data to your cloud storage location. Tap Back up to begin the manual backup process. Restore: allows you to retrieve your previously backed up data from your Samsung account and then download it to your device. Backup and Reset Settings Your phone's Privacy menu includes the Factory Data Reset option. This option lets you reset your phone to the original factory settings, which erases all data from the phone's application storage, including: Backup and Restore The phone can be configured to back up your current settings, application data and settings. 1. Press and tap > Settings > Backup and reset. Settings 101