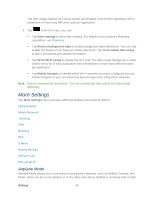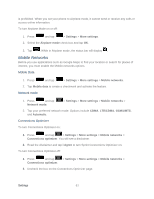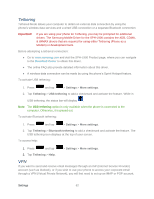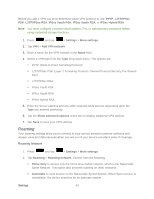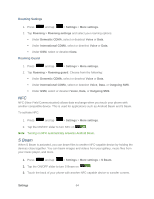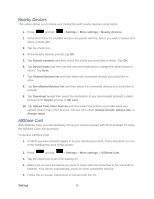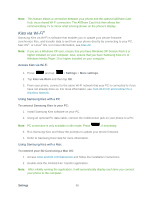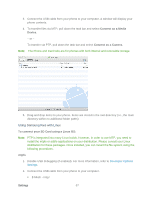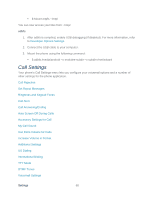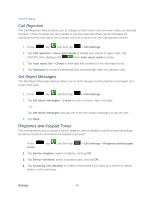Samsung SPH-L900 User Manual Ver.lj1_f5 (English(north America)) - Page 79
Nearby Devices, AllShare Cast
 |
View all Samsung SPH-L900 manuals
Add to My Manuals
Save this manual to your list of manuals |
Page 79 highlights
Nearby Devices This option allows you to share your media files with nearby devices using DLNA. 1. Press and tap > Settings > More settings > Nearby devices. 2. Verify Wi-Fi Direct is enabled and you are paired with the device you wish to detect and share content with. 3. Tap the check box. 4. At the Nearby devices prompt, tap OK. 5. Tap Shared contents and then check the media you would like to share. Tap OK. 6. Tap Device name and then use the onscreen keyboard to change the name shown to others. Tap Save. 7. Tap Allowed devices list and then select the connected devices you would like to allow. 8. Tap Not-allowed devices list and then select the connected devices you would like to exclude. 9. Tap Download to and then select the destination of any downloaded (shared) content. Choose from Device (phone) or SD card. 10. Tap Upload from other devices and then select the actions you'll take when you upload content from other devices. Choose from either Always accept, Always ask, or Always reject. AllShare Cast With AllShare Cast, you can wirelessly share your phone's screen with Wi-Fi-enabled TV using the AllShare Cast Hub accessory. To Access AllShare Cast: 1. Confirm you have already logged in to your Samsung account. There should be no icon in the Notifications area of the screen. 2. Press and tap > Settings > More settings > AllShare Cast. 3. Tap the check box to turn File sharing on. 4. Make sure you and the device you want to share with are connected to the same Wi-Fi network. Your phone automatically scans for other compatible devices. 5. Follow the on-screen instructions to connect with the TV. Settings 65