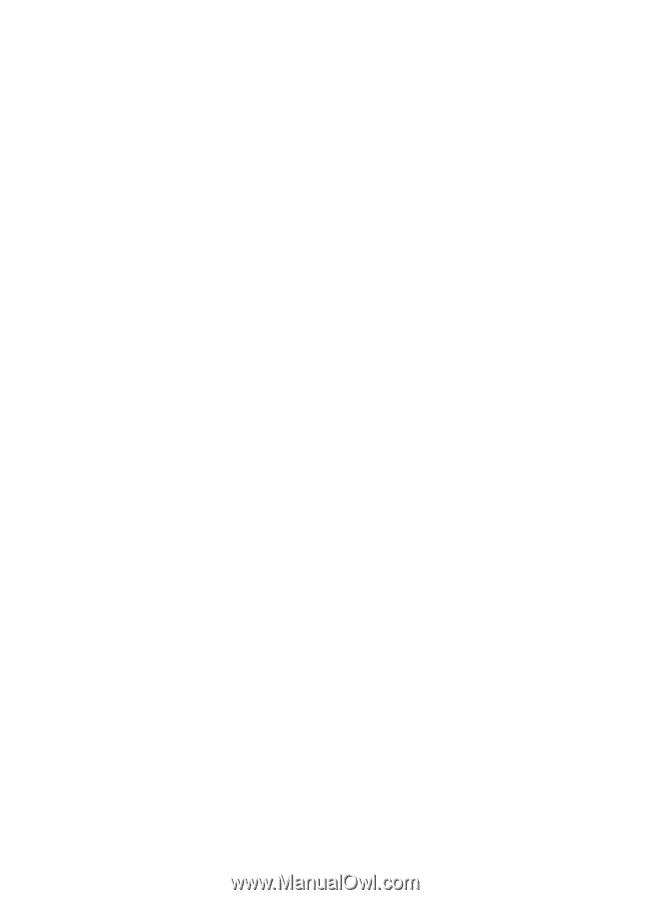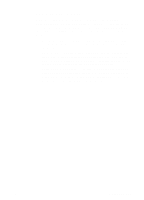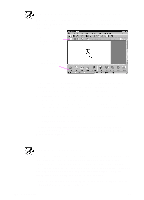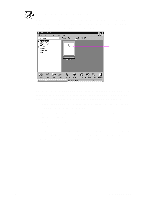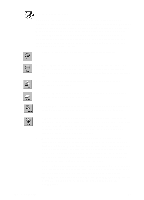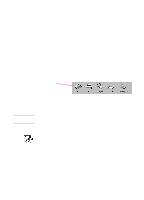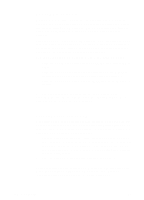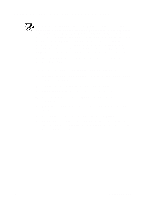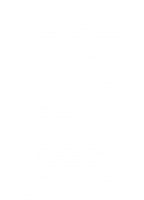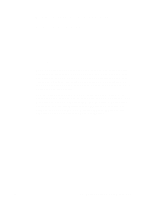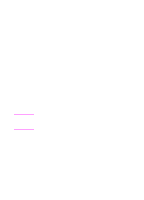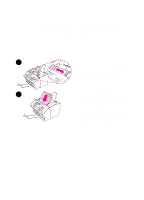HP 3100 HP LaserJet 3100 - Product User's Guide, C3948-90970 - Page 131
About OCR software, Choosing documents to OCR
 |
UPC - 886111573592
View all HP 3100 manuals
Add to My Manuals
Save this manual to your list of manuals |
Page 131 highlights
About OCR software A scanned item becomes an image on your computer. Text on the scanned item cannot be edited by a word-processor program unless it is first run through OCR software. The HP LaserJet 3100 product came with OCR software, which was installed with your other software. After you have accessed the OCR software, it discards graphics and then compares each character of the text to a programmed library of characters. When it is finished, it will place the converted text in the specified word-processing or spreadsheet program. You can access the OCR software in one of the following ways: q From the Document Assistant, click Scan and then click Scan to Text. q From the viewer or desktop, click the link icon on the Manager toolbar for your word-processing or spreadsheet program. q From the viewer or desktop, click the OCR icon on the Manager toolbar. Keep in mind that this technology isn't perfect. Proofread the converted document carefully to ensure the characters have been correctly interpreted by the OCR software. Choosing documents to OCR Generally, documents containing text in standard fonts convert well. Spreadsheets, forms, and items containing handwriting, graphics, or tables degrade OCR results. To obtain the best possible results when using the OCR software, do the following: q Process only pages that have crisp, clear text. Letters that have gaps, that "bleed" along their edges, or that touch other letters will not work well with the OCR software. Note that underlined text and text that is close to non-text items, such as graphics, will also degrade OCR results. q Process only pages that contain 9-point text or larger. For more information on using the OCR software, see the online help. If you have problems with your OCR software, see chapter 9, "Troubleshooting and Maintenance," or the online help. 130 6 Scanning EN