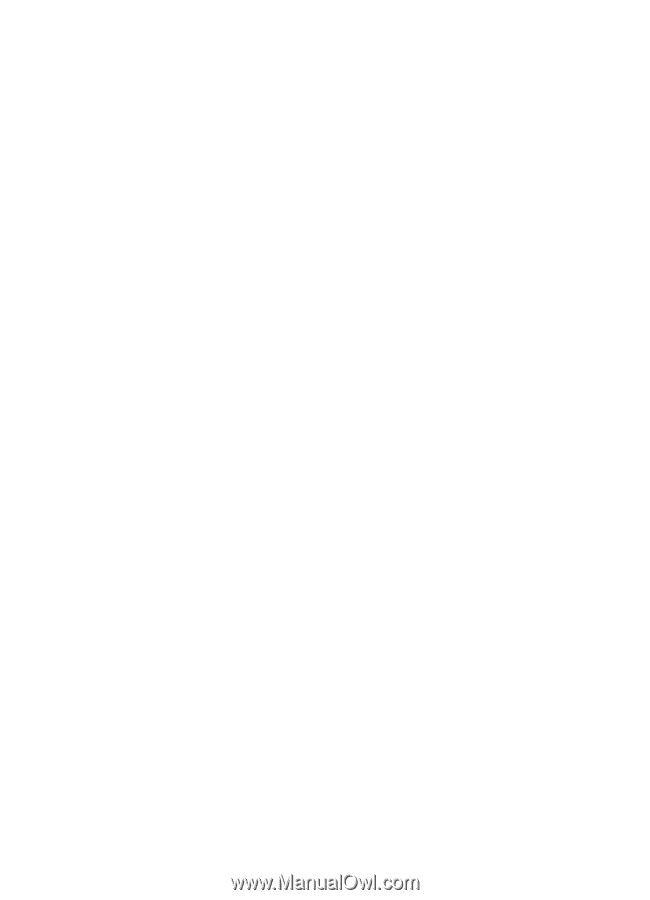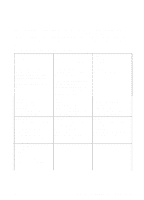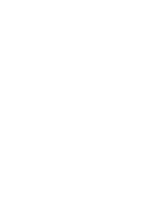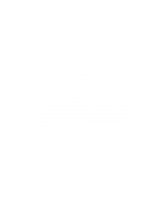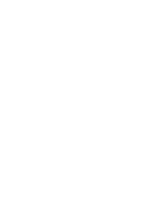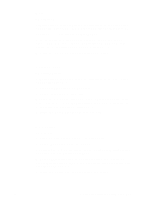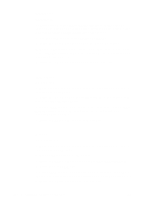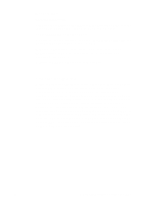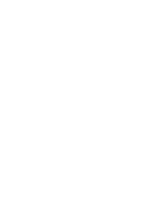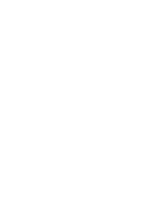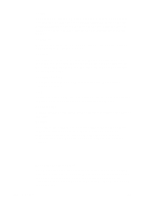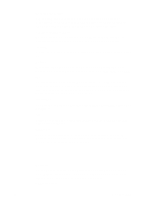HP 3100 HP LaserJet 3100 - Product User's Guide, C3948-90970 - Page 265
HP Vectra, IBM Aptiva, Micron, Hewlett Packard System Hardware Test, Parallel Port Mode
 |
UPC - 886111573592
View all HP 3100 manuals
Add to My Manuals
Save this manual to your list of manuals |
Page 265 highlights
HP Vectra www.hp.com 1. While your PC is booting, follow the directions on the screen: "Press F2 to Enter Setup," which will be displayed at the bottom of the Hewlett Packard System Hardware Test screen. 2. Use the arrow keys to select Parallel Port Mode. 3. Follow the legend directions on how to change the options. 4. Choose ECP if it is a choice for the mode. Otherwise set the port mode to Bi-directional. (ECP mode will provide the best printing and scanning performance.) 5. Follow the legend directions on how to save and exit. IBM Aptiva www.ibm.com 1. While your computer is booting, follow the directions on the screen: "Press F1 to Enter Setup." 2. Follow the legend on how to scroll through the setup options until you reach Input/Output Ports. 3. Choose EPC if it is a choice for the mode. Otherwise, choose PS/2 Bi-directional. (ECP mode will provide the best printing and scanning performance.) 4. Follow the legend directions to save and exit. Micron www.micron.com 1. While your computer is booting, follow the directions on the screen: "Press F2 to Enter Setup." 2. Click on Advanced on the Menu Bar. 3. Follow the legend directions to choose Integrated Peripherals. 4. Arrow down to LPT Mode. 5. Choose ECP if it is a choice for the mode. Otherwise choose PS/2. (ECP mode will provide the best printing and scanning performance.) 6. Follow the legend directions to save and exit. 264 C Changing Parallel Port Modes EN