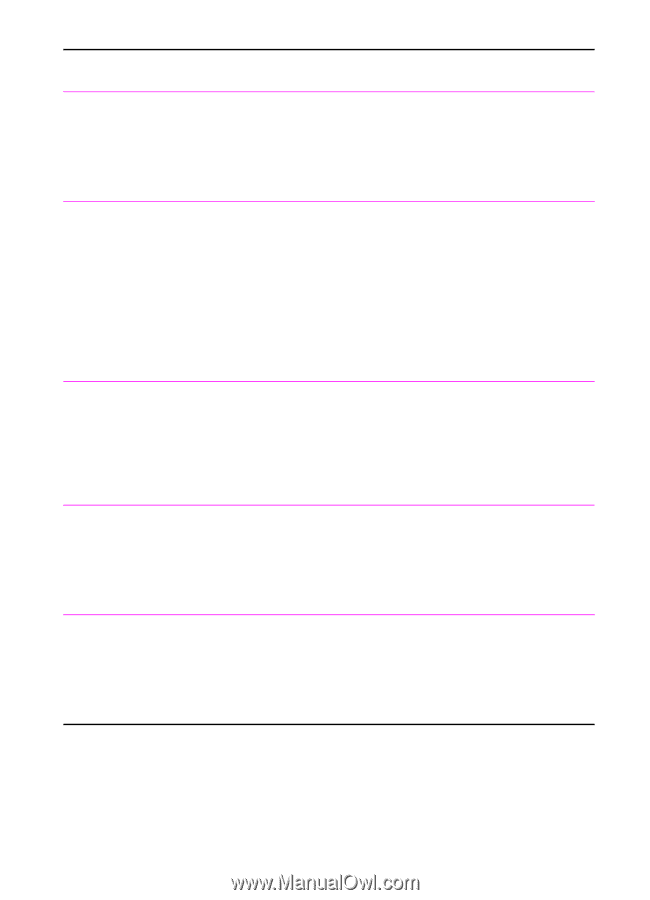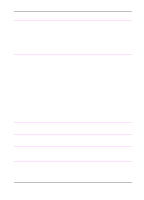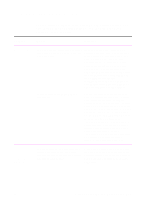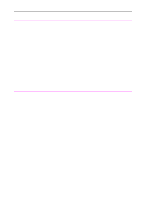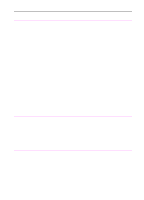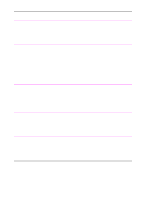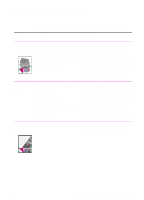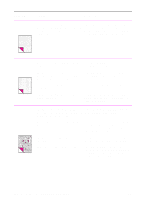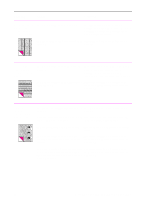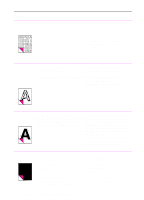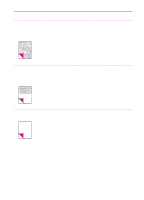HP 3100 HP LaserJet 3100 - Product User's Guide, C3948-90970 - Page 215
About OCR software in The JetSuite Pro software requires
 |
UPC - 886111573592
View all HP 3100 manuals
Add to My Manuals
Save this manual to your list of manuals |
Page 215 highlights
Problem Cause Solution Scanned text is not If the item is in the JetSuite Pro software, From the desktop or viewer, click on the editable. the text cannot be edited. The text must link for your word-processing program (at be converted using an OCR program (one the bottom of the window). The text is is included with the HP LaserJet 3100 converted to editable text and opens as product) and then opened in a word- an untitled file in your word-processing processing program. program. Items lose their formatting or have strange formatting codes in them. -OrThe OCR link for your word processing program is missing on the Manager toolbar. The correct word-processing program may not be associated with the link. The link for your word-processing program should automatically appear. If it doesn't or isn't working correctly, you must configure the word processor link, specifying the correct output word processor. See the online help for instructions. If the problem persists, you may want to reinstall the JetSuite Pro software. A high percentage The accuracy of the OCR link depends on To obtain the best possible results when of incorrect the quality, size, and structure of the using the OCR link, choose the scan characters appear original document and on the quality of setting for text and process only crisp, in an item that was the scan itself. clear text. Tables, spreadsheets, and converted with the handwriting do not translate well. See OCR link. "About OCR software" in chapter 6, "Scanning." Not enough disk space. The JetSuite Pro software requires at After you select the JetSuite Pro software least 20 MB of available disk space to be and data directories, the installation installed. More disk space may be needed program checks that your computer has if you are processing a complex image. enough available disk space. Try deleting unnecessary files or archiving older data to floppy disks or some other medium. Items loaded in the The item is on a very lightweight media. document feeder tray fall forward out of the tray. Do not try to pull the page out because you may damage the scanner. To remove the page, see "Clearing jams from the scanner area" in this chapter. Then, curl or roll the item in the direction of the printed side, unroll it, and reload the item. 214 9 Troubleshooting and Maintenance EN