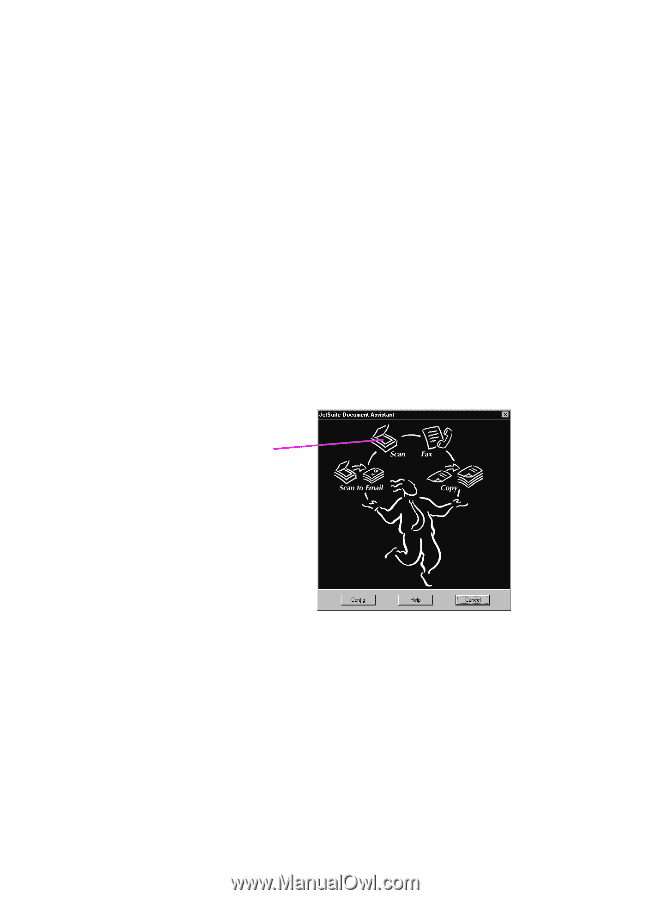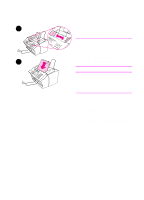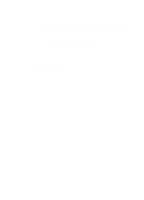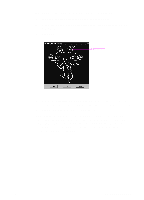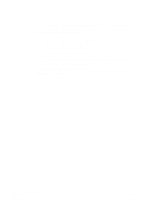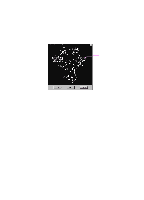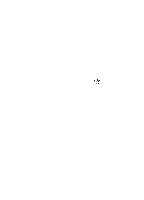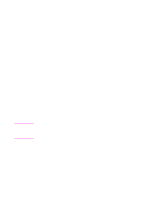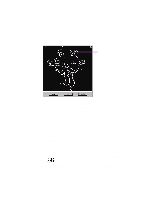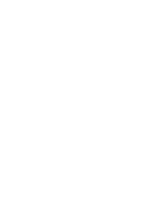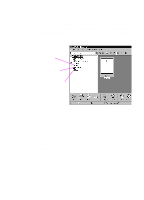HP 3100 HP LaserJet 3100 - Product User's Guide, C3948-90970 - Page 61
Scanning an item, To scan to the JetSuite Desktop
 |
UPC - 886111573592
View all HP 3100 manuals
Add to My Manuals
Save this manual to your list of manuals |
Page 61 highlights
Scanning an item You must have installed the software to scan an item. Start a scan from the Document Assistant by clicking Scan. When the next dialog box opens, click Start Scan or Scan to Text. Clicking Start Scan places the item in the viewer of the JetSuite Pro software. Using this program, you can annotate, organize, and store important documents. If you click Scan to Text, the document is converted to editable text and opens in an unnamed file in your wordprocessing program. To scan to the JetSuite Desktop 1 Load the document into the document feeder tray. 2 When the Document Assistant appears, click anywhere on it to activate it. 3 Click Scan. Click here 4 In the dialog box that appears, adjust any options, such as contrast, and click Start Scan. 5 After it has been scanned, the item will appear in the viewer. Explore the options: Add annotations and hyperlinks, and then send the item to fax, print, or another task. For more information on scanning, see chapter 6, "Scanning," and the online help. For more information on scanning to e-mail, see chapter 7, "E-mailing Portable Documents," and the online help. 60 2 Quick Tutorial EN