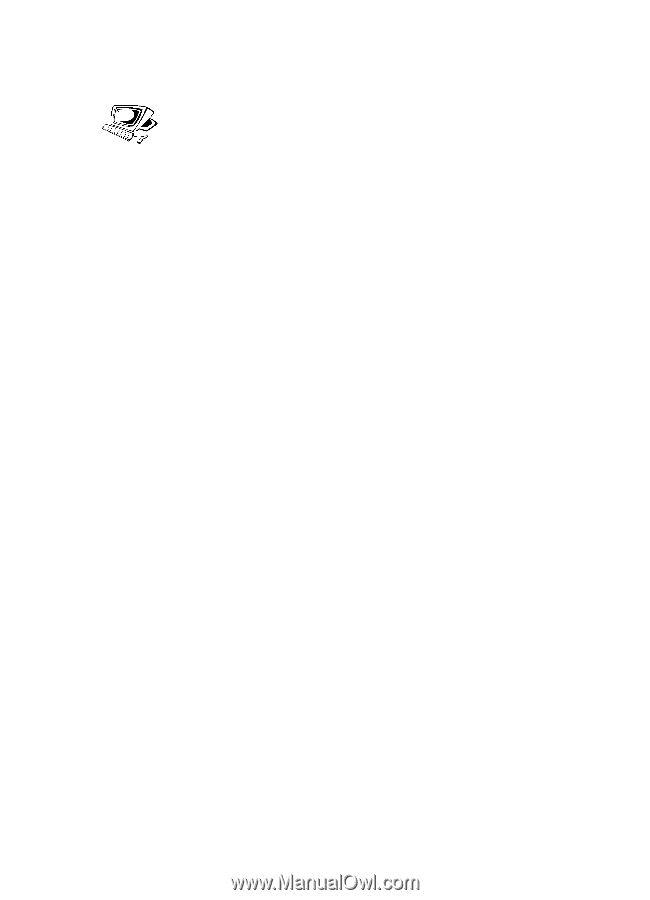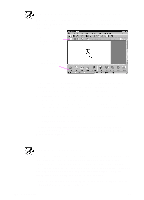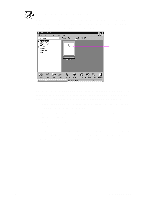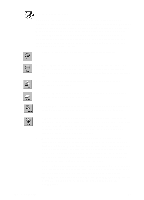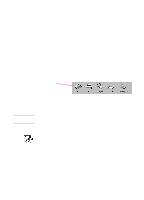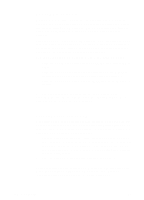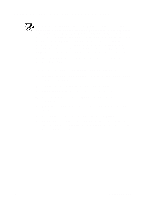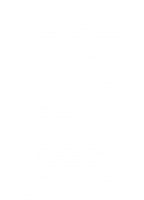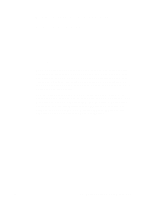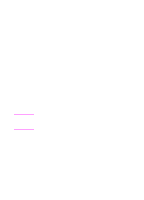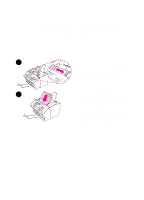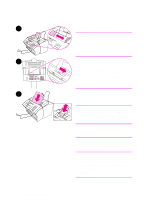HP 3100 HP LaserJet 3100 - Product User's Guide, C3948-90970 - Page 132
Scanning from a TWAIN-enabled program, To scan text from a word-processing program
 |
UPC - 886111573592
View all HP 3100 manuals
Add to My Manuals
Save this manual to your list of manuals |
Page 132 highlights
Scanning from a TWAIN-enabled program The HP LaserJet 3100 product is a TWAIN-compliant device that works with Windows-based programs that support TWAIN-compliant scanning devices. While in a TWAIN-enabled program, you can access the scanning feature and scan an image directly into the open document in the TWAIN-enabled program. To do so, follow the program's instructions for acquiring an image using TWAIN. When asked what source to acquire the image from, select HP LaserJet 3100. In some programs, you will not be asked to identify the source. Use the following guidelines to bring scanned text into a wordprocessing program. To scan text from a word-processing program 1 In your word-processing program, open the document into which you want to bring the text. 2 Load the document into the document feeder tray. 3 Click Cancel on the Document Assistant to close it. 4 From the File menu, choose Acquire Text, or a similar command. 5 When the next dialog box opens, choose which pages you want to scan. 6 If you need to specify a scanned type, choose Feeder. 7 Click Scan or a similar command. The OCR software will convert the scanned text to editable text and will place it into your wordprocessing document. EN 6 Scanning 131