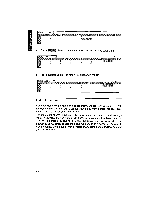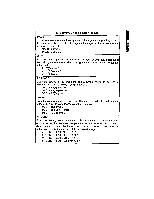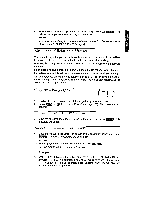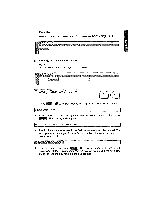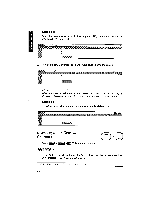Brother International WP1700MDS Owners Manual - English - Page 205
Absolute, Relative, Addresses, Copying, Range, Cells
 |
View all Brother International WP1700MDS manuals
Add to My Manuals
Save this manual to your list of manuals |
Page 205 highlights
SPREADSHE 4. Move the cursor to the opposite corner of the range and press PEi M. The cells of the range (even empty cells) are underlined. NOTE: To remove underlining from a range of cells, proceed in the same way as above, but se/ect UNDERLINE OFF in step (3). Absolute and Relative Addresses Whenever the layout of your spreadsheet is altered, and the data within a cell has been copied, the cell reference in the formulas are updated accordingly. However, there may be times that you do not wish the cell address in the formula updated. If a cell has a relative address, it is always updated to reflect any layout change. If a cell has an absolute address, it is never updated to reflect any layout change. All cell addresses are considered relative, unless a "6" (dollar sign) is placed at the beginning of the cell address in the formula. The dollar sign designates the cell address as being absolute. Copying a Range of Cells CODE C 1. Position the cursor on a corner of the range that you want to copy. E 2. Press CODE + (see "Help Menus" on page 176). This message will appear: Mark range to he copied. Press RFTURN when done. 3. Move the cursor to the opposite corner of the range and press message will appear: . This Move block cursor to destination and press RETURN. 4. Move the cursor to the upper-left corner of the destination range and press . The range is copied to the destination. NOTES: • The copy operation replaces the old data with the new data. • Relative addresses are automatically updated. Example 1: 1. Enter 3 in Al, 1 in A2, 2 in A3, then enter the formulas 2 *A2+$A1 in B2 and 2*A3+$A1 in B3. The addresses A2 and A3 are relative while the address $A1 is absolute. Relative addresses are updated when copied. Absolute addresses are never updated.