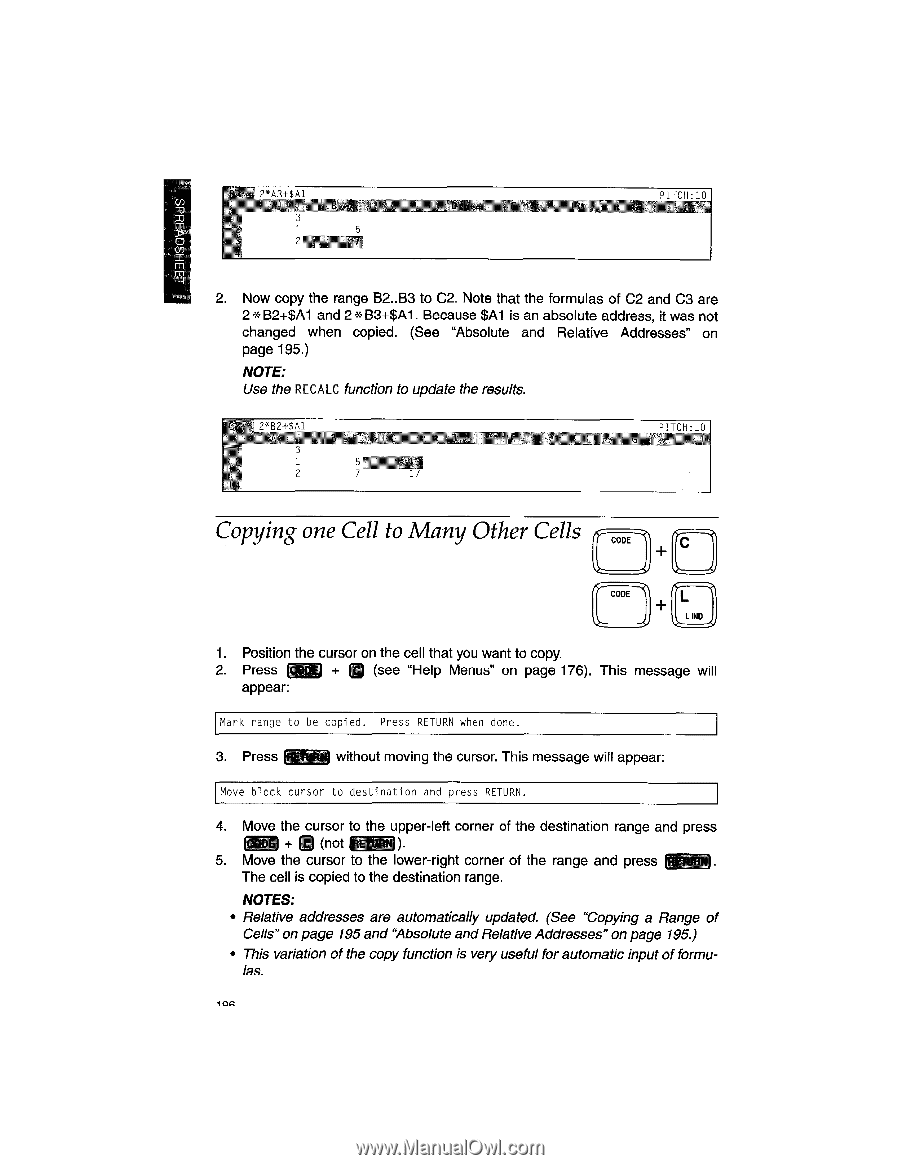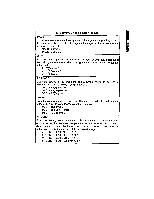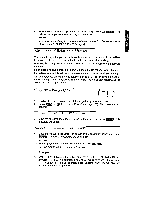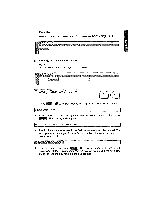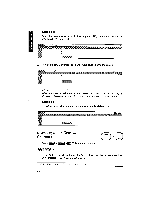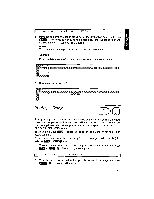Brother International WP1700MDS Owners Manual - English - Page 206
Copying, Other, Cells
 |
View all Brother International WP1700MDS manuals
Add to My Manuals
Save this manual to your list of manuals |
Page 206 highlights
OTTI7H:10 -c 2. Now copy the range B2..B3 to C2. Note that the formulas of C2 and C3 are 2 * B2+$A1 and 2 *B3+$A1. Because $A1 is an absolute address, it was not changed when copied. (See "Absolute and Relative Addresses" on page 195.) NOTE: Use the RECALC function to update the results. 2*R2+RA1 1 5 2 JIMENIMINTIMEIL PITPN Copying one Cell to Many Other Cells CODE C CODE L IND 1. Position the cursor on the cell that you want to copy. 2. Press 7711 g (see "Help Menus" on page 176). This message will appear: Mark range to be copied. Press RETURN when done. 3. Press WIN without moving the cursor. This message will appear: Move block cursor to destination and press RETURN. 4. Move the cursor to the upper-left corner of the destination range and press + 0 (not ). 5. Move the cursor to the lower-right corner of the range and press The cell is copied to the destination range. NOTES: • Relative addresses are automatically updated. (See "Copying a Range of Cells" on page 195 and "Absolute and Relative Addresses" on page 195.) • This variation of the copy function is very useful for automatic input of formulas. CiC