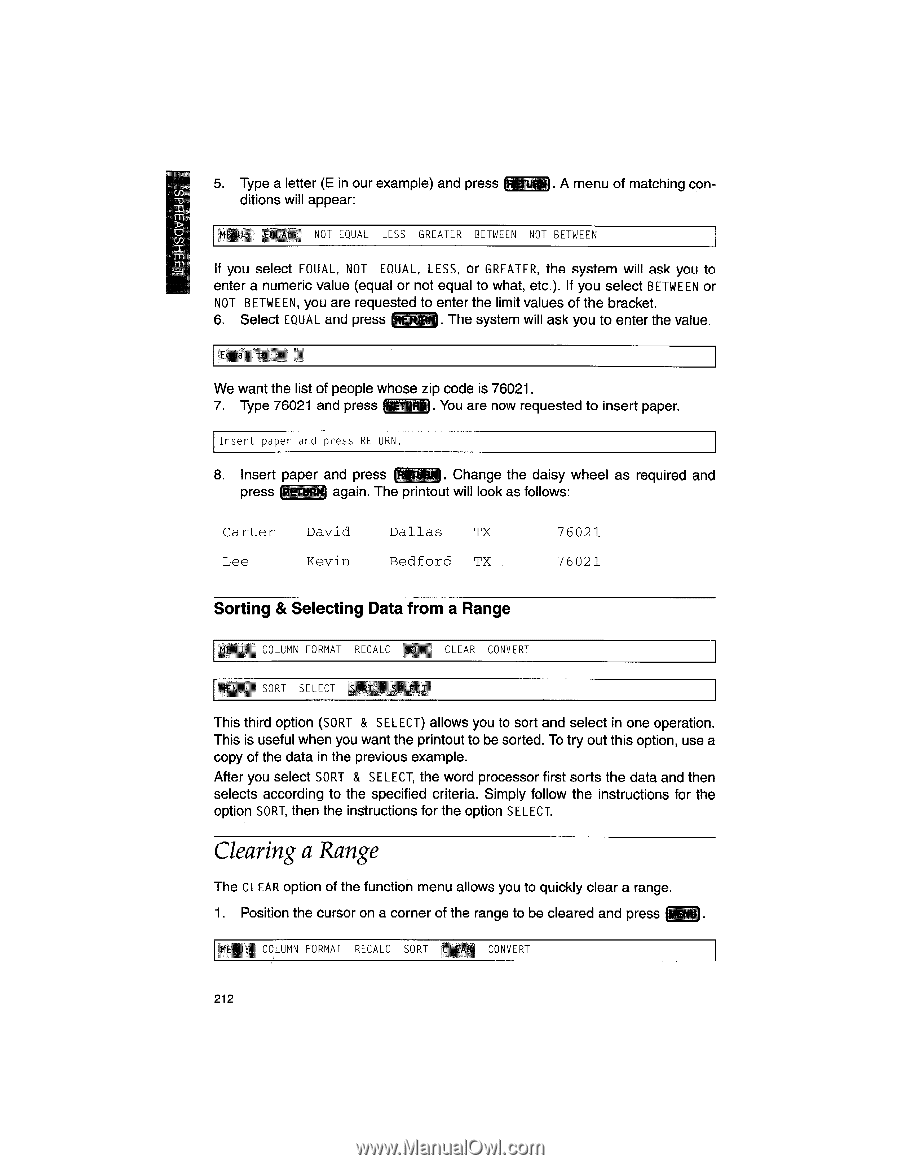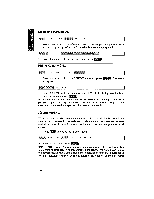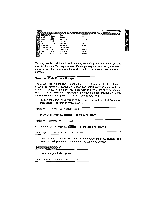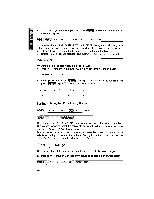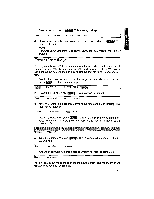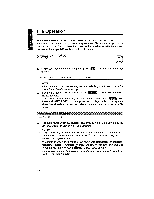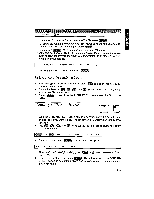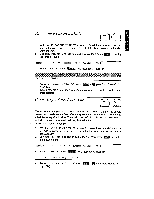Brother International WP1700MDS Owners Manual - English - Page 222
Clearing, Range
 |
View all Brother International WP1700MDS manuals
Add to My Manuals
Save this manual to your list of manuals |
Page 222 highlights
5. Type a letter (E in our example) and press IOW. A menu of matching conditions will appear: NOT EQUAL LESS GREATER BETWEEN NOT BETWEEN If you select EQUAL, NOT EQUAL, LESS, or GREATER, the system will ask you to enter a numeric value (equal or not equal to what, etc.). If you select BETWEEN or NOT BETWEEN, you are requested to enter the limit values of the bracket. 6. Select EQUAL and press i Ei . The system will ask you to enter the value. t ,„) : We want the list of people whose zip code is 76021. 7. Type 76021 and press fRETORNi. You are now requested to insert paper. Insert paper and press RETURN. 8. Insert paper and press OM. Change the daisy wheel as required and press tagErai again. The printout will look as follows! Carter Lee David Kevin Dallas TX Bedford TX 76021 76021 Sorting & Selecting Data from a Range COLUMN FORMAT RECALC CLEAR CONVERT SORT SELECT 5ART F;F,- This third option (SORT & SELECT) allows you to sort and select in one operation. This is useful when you want the printout to be sorted. To try out this option, use a copy of the data in the previous example. After you select SORT & SELECT, the word processor first sorts the data and then selects according to the specified criteria. Simply follow the instructions for the option SORT, then the instructions for the option SELECT. Clearing a Range The CLEAR option of the function menu allows you to quickly clear a range. 1. Position the cursor on a corner of the range to be cleared and press 1 COLUMN FORMAT RECALC SORT €LEAR' CONVERT 212