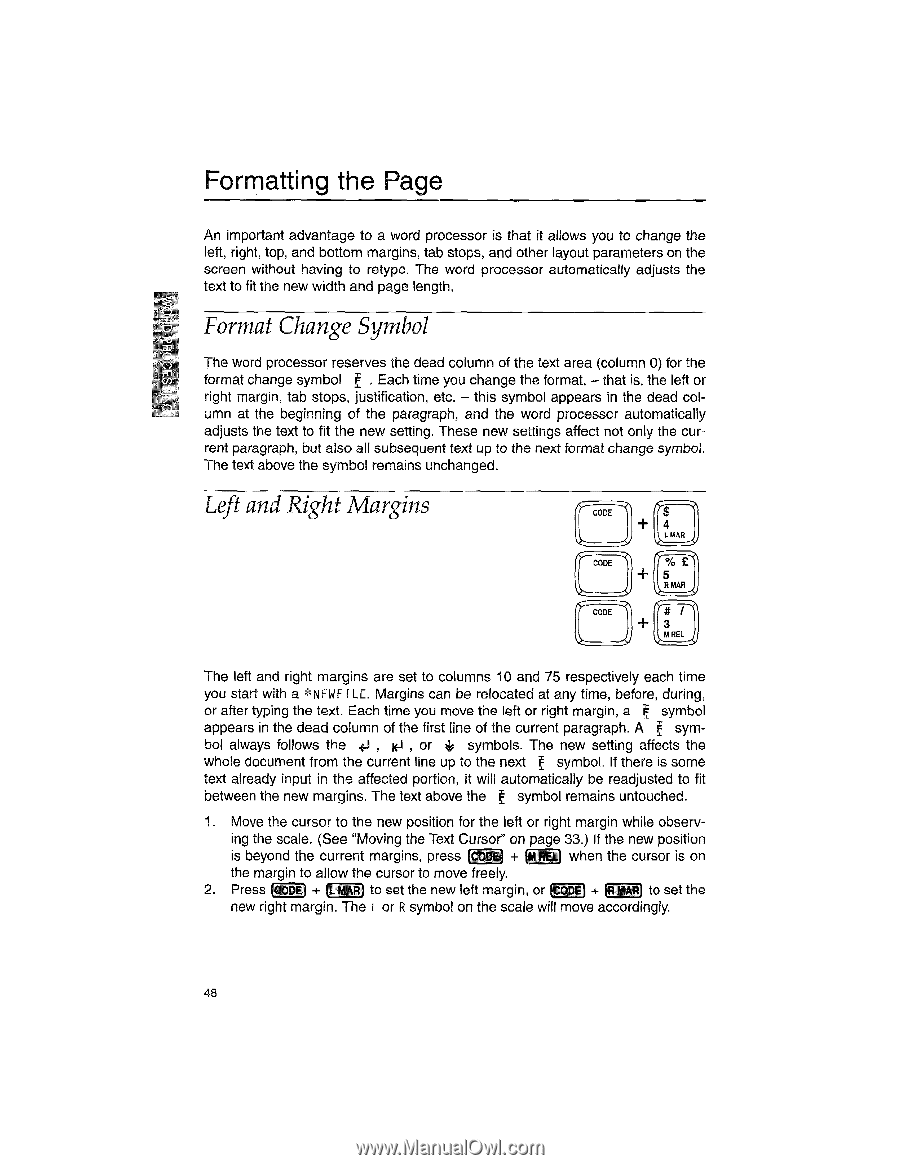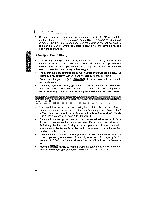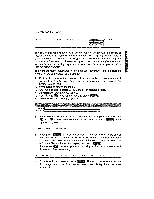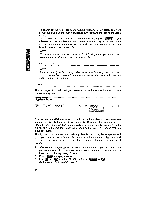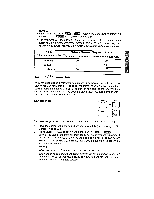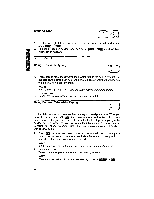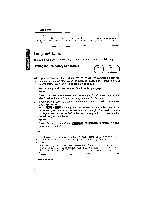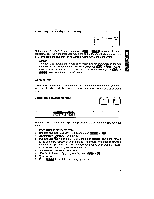Brother International WP1700MDS Owners Manual - English - Page 58
Formatting
 |
View all Brother International WP1700MDS manuals
Add to My Manuals
Save this manual to your list of manuals |
Page 58 highlights
Formatting the Page An important advantage to a word processor is that it allows you to change the left, right, top, and bottom margins, tab stops, and other layout parameters on the screen without having to retype. The word processor automatically adjusts the text to fit the new width and page length. Format Change Symbol The word processor reserves the dead column of the text area (column 0) for the format change symbol t , Each time you change the format, - that is, the left or right margin, tab stops, justification, etc. - this symbol appears in the dead column at the beginning of the paragraph, and the word processor automatically adjusts the text to fit the new setting. These new settings affect not only the current paragraph, but also all subsequent text up to the next format change symbol. The text above the symbol remains unchanged. Left and Right Margins CODE CODE CODE + 4 L MAR % 5 R MAR # / 3 M REL The left and right margins are set to columns 10 and 75 respectively each time you start with a *NENE' LE. Margins can be relocated at any time, before, during, or after typing the text. Each time you move the left or right margin, a F symbol appears in the dead column of the first line of the current paragraph. A t symbol always follows the J , , or symbols. The new setting affects the whole document from the current line up to the next symbol. If there is some text already input in the affected portion, it will automatically be readjusted to fit between the new margins. The text above the t symbol remains untouched. 1. Move the cursor to the new position for the left or right margin while observing the scale. (See "Moving the Text Cursor' on page 33.) If the new position is beyond the current margins, press C + it when the cursor is on the margin to allow the cursor to move freely. 2. Press (CODE) + MAR) to set the new left margin, or (CODE) + PM to set the new right margin. The L or R symbol on the scale will move accordingly. 48