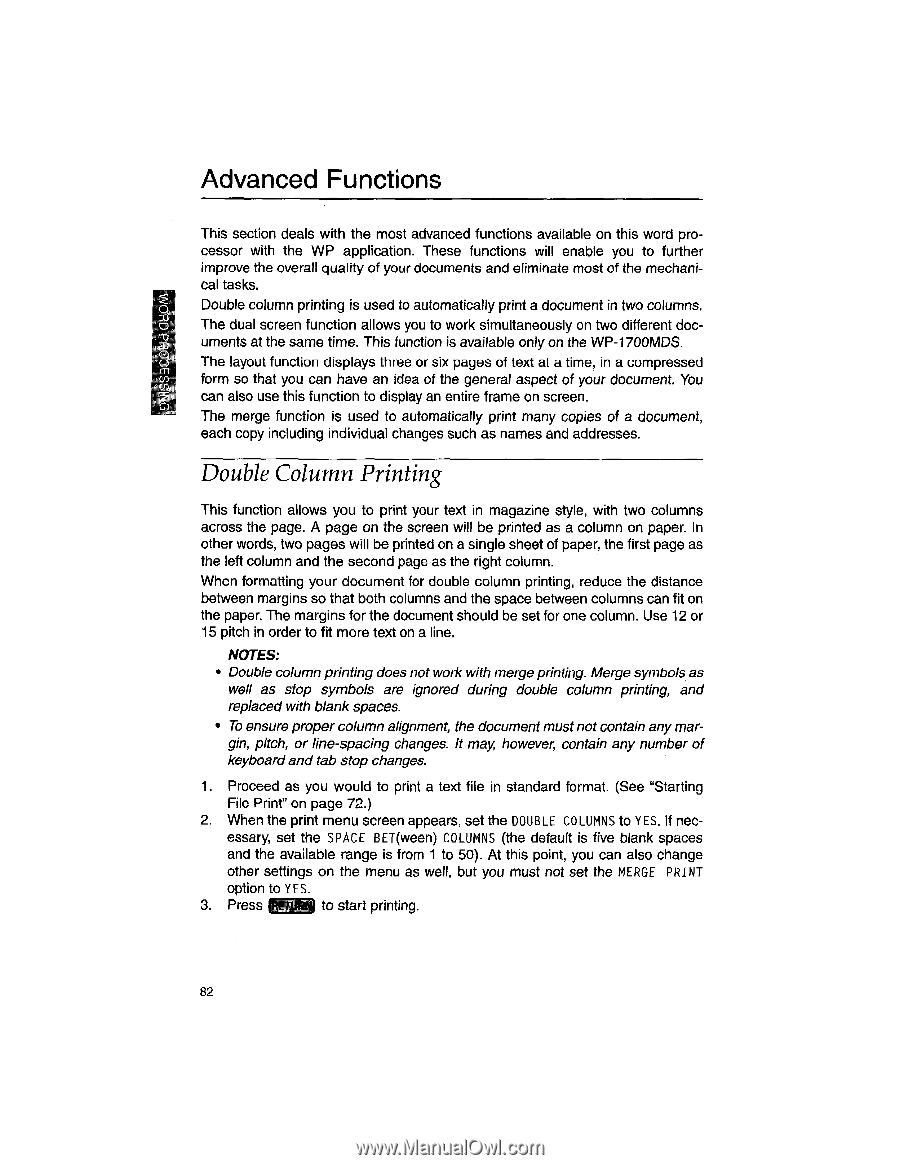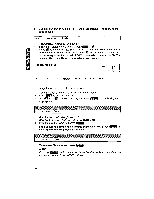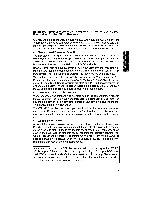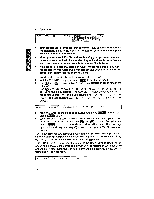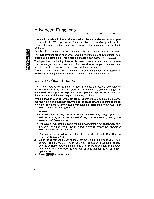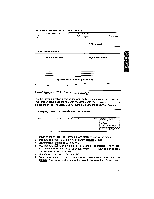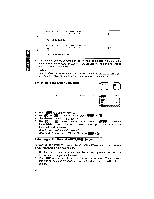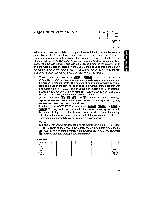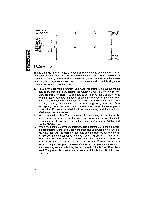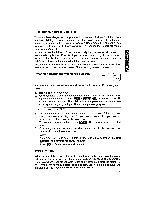Brother International WP1700MDS Owners Manual - English - Page 92
Advanced, Functions
 |
View all Brother International WP1700MDS manuals
Add to My Manuals
Save this manual to your list of manuals |
Page 92 highlights
S3CLDUd Advanced Functions This section deals with the most advanced functions available on this word processor with the WP application. These functions will enable you to further improve the overall quality of your documents and eliminate most of the mechanical tasks. Double column printing is used to automatically print a document in two columns. The dual screen function allows you to work simultaneously on two different documents at the same time. This function is available only on the WP-1700MDS. The layout function displays three or six pages of text at a time, in a compressed form so that you can have an idea of the general aspect of your document. You can also use this function to display an entire frame on screen. The merge function is used to automatically print many copies of a document, each copy including individual changes such as names and addresses. Double Column Printing This function allows you to print your text in magazine style, with two columns across the page. A page on the screen will be printed as a column on paper. In other words, two pages will be printed on a single sheet of paper, the first page as the left column and the second page as the right column. When formatting your document for double column printing, reduce the distance between margins so that both columns and the space between columns can fit on the paper. The margins for the document should be set for one column. Use 12 or 15 pitch in order to fit more text on a line. NOTES: • Double column printing does not work with merge printing. Merge symbols as well as stop symbols are ignored during double column printing, and replaced with blank spaces. • To ensure proper column alignment, the document must not contain any margin, pitch, or line-spacing changes. It may, however, contain any number of keyboard and tab stop changes. 1 Proceed as you would to print a text file in standard format. (See "Starting File Print" on page 72.) 2. When the print menu screen appears, set the DOUBLE COLUMNS to YES. If necessary, set the SPACE BET(ween) COLUMNS (the default is five blank spaces and the available range is from 1 to 50). At this point, you can also change other settings on the menu as well, but you must not set the MERGE PRINT option to YFS. 3. Press friETURIVI to start printing. 82