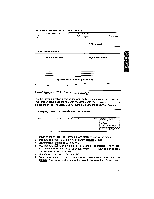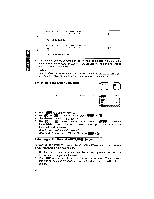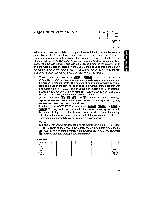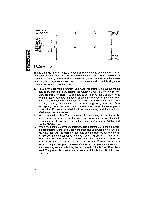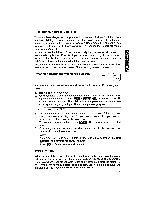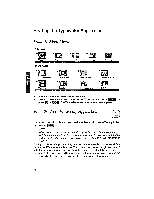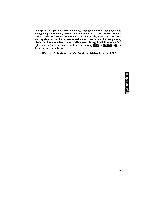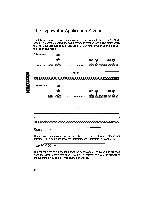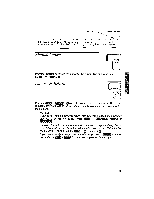Brother International WP1700MDS Owners Manual - English - Page 98
Business, Letter, Template, Diskette, Optional
 |
View all Brother International WP1700MDS manuals
Add to My Manuals
Save this manual to your list of manuals |
Page 98 highlights
1. Refer to "Starting File Print" on page 72 to print the master document. 2. When the print menu screen appears, set the MERGE PRINT option to YES. (See "Starting File Print" on page 72.) At this point, you can also change other settings on the menu as well. Pressing to exit the print menu screen when the MERGE PRINT option has been set to YES will display the ADDRESS BOOK INDEX screen, listing all the Address Book files on the current diskette. If the Address Book file you want to use is not on the current diskette, insert the correct diskette. 3. Select the Address Book file that you want to use with the master document and press h3 L 1i, to start printing. You can also press CANCD. at this point to return the system to the WP index screen. All the functions available dur- ing normal file printing are also available during merge printing. (See "Print- ing a Document" on page 71.) NOTES: • If there is no data in the Address Book file corresponding to a merge symbol in the text file, a single space will be printed. • Printing of merge data is done according to the mode (NORMAL, BOLD, UNDERLINE, etc.) in effect when the merge symbol was entered. Business Letter Template Diskette (Optional) The Business Letter Template diskette is provided to help you write business letters. The sample letters stored on this diskette are divided into different categories. Each file contains several letters of the same category. After a file is displayed on the WRITE/EDIT screen, you are able to select the letter which fits your purpose. You can then edit that letter by changing names, addresses, dates, etc. You can also add new text. You can then print your letter and save it. Operation 1. Insert the Brother Business Letters diskette in the disk drive. 2. Select Word Processing from the MAIN MENU. A list of the files stored on the diskette appears on the WP INDEX screen. 3. Select the file that you want to use and press . The file appears on the WRITE/EDIT screen. The titles of the letters in the file are displayed as the first page of the file. 4. Use IW) + (C) to jump to the desired letter. 5. Copy the letter to the clipboard. 6. Press ME to return to the WP INDEX screen. Do not save the template file. 7. On the WP INDEX screen, select *NEWFILE and press to return to the WRITE/EDIT screen. 8. Paste the contents of the clipboard. Your template letter is now displayed on the screen. You can edit, save, and print the file the same way you would do with another WP document. 88