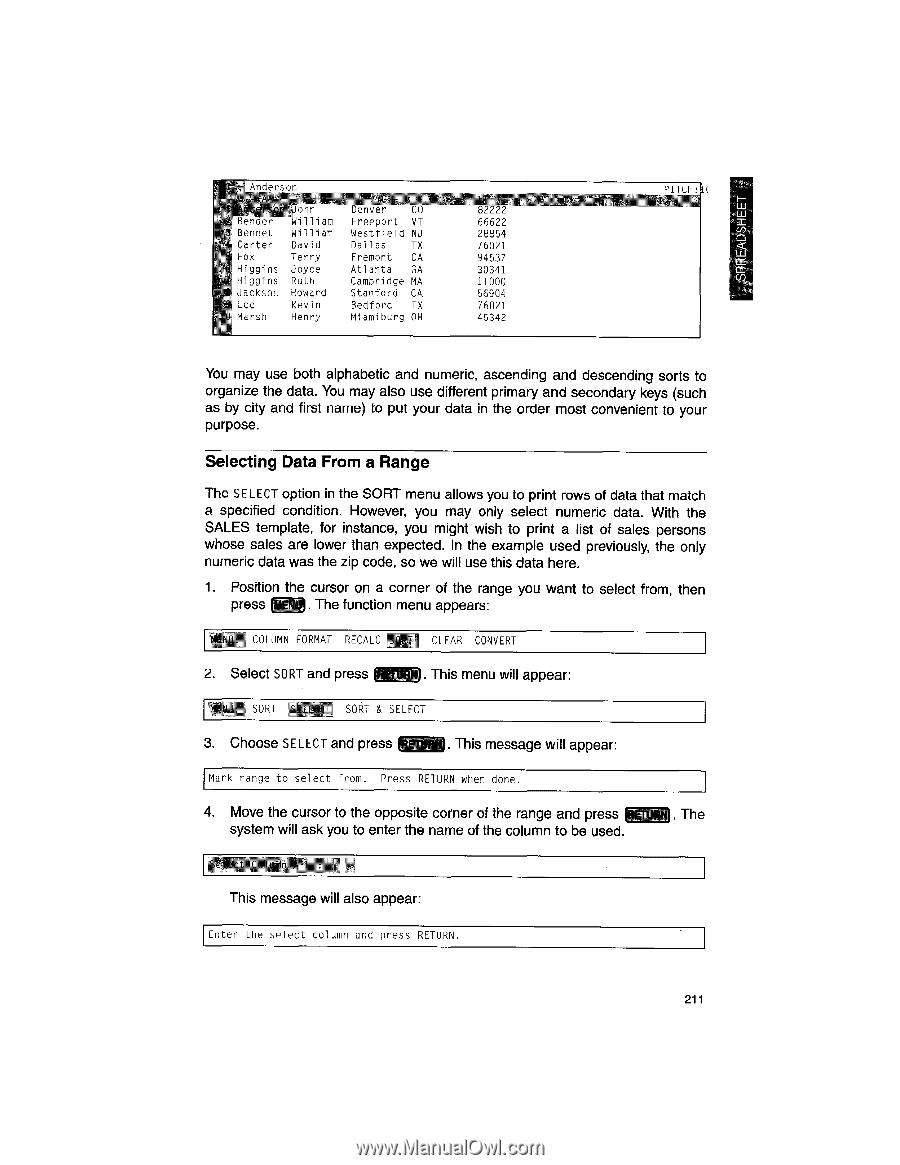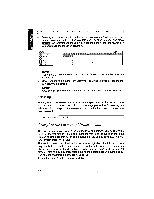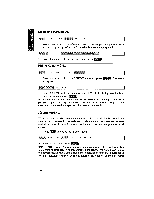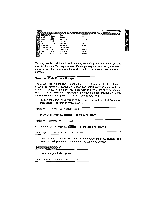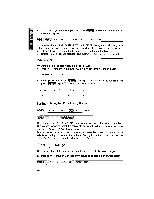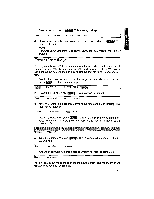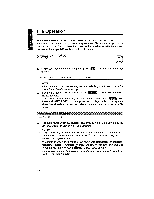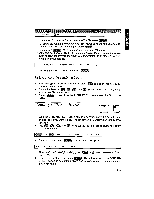Brother International WP1700MDS Owners Manual - English - Page 221
Selecting, Range
 |
View all Brother International WP1700MDS manuals
Add to My Manuals
Save this manual to your list of manuals |
Page 221 highlights
FBI A".-rsor 1 .,e n-,I, - 3 Bennet 4 Carter 5 Fox 6 Higgins Higgins Jackson I Lee ,J Marsh ohn William William David Terry Joyce Ruth Howard Kevin Henry 1_ Freeport VT Westfield NJ Dallas TX Fremont CA Atlanta GA Cambridge MA Stanford CA Bedford TX Miamiburg OH UELLE 66622 28854 76021 94537 30341 11000 56904 76021 45342 PITCH: 1( You may use both alphabetic and numeric, ascending and descending sorts to organize the data. You may also use different primary and secondary keys (such as by city and first name) to put your data in the order most convenient to your purpose. Selecting Data From a Range The SELECT option in the SORT menu allows you to print rows of data that match a specified condition. However, you may only select numeric data. With the SALES template, for instance, you might wish to print a list of sales persons whose sales are lower than expected. In the example used previously, the only numeric data was the zip code, so we will use this data here. 1. Position the cursor on a corner of the range you want to select from, then press MENt1). The function menu appears: COLUMN FORMAT RECALC 'TORT CLEAR CONVERT 2. Select SORT and press This menu will appear: A N SORT ',LL [ SORT & SELECT 3. Choose SELECT and press . This message will appear: Mark range to select from. Press RETURN when done. 4. Move the cursor to the opposite corner of the range and press system will ask you to enter the name of the column to be used. . The This message will also appear; Enter the select column and press RETURN. 211