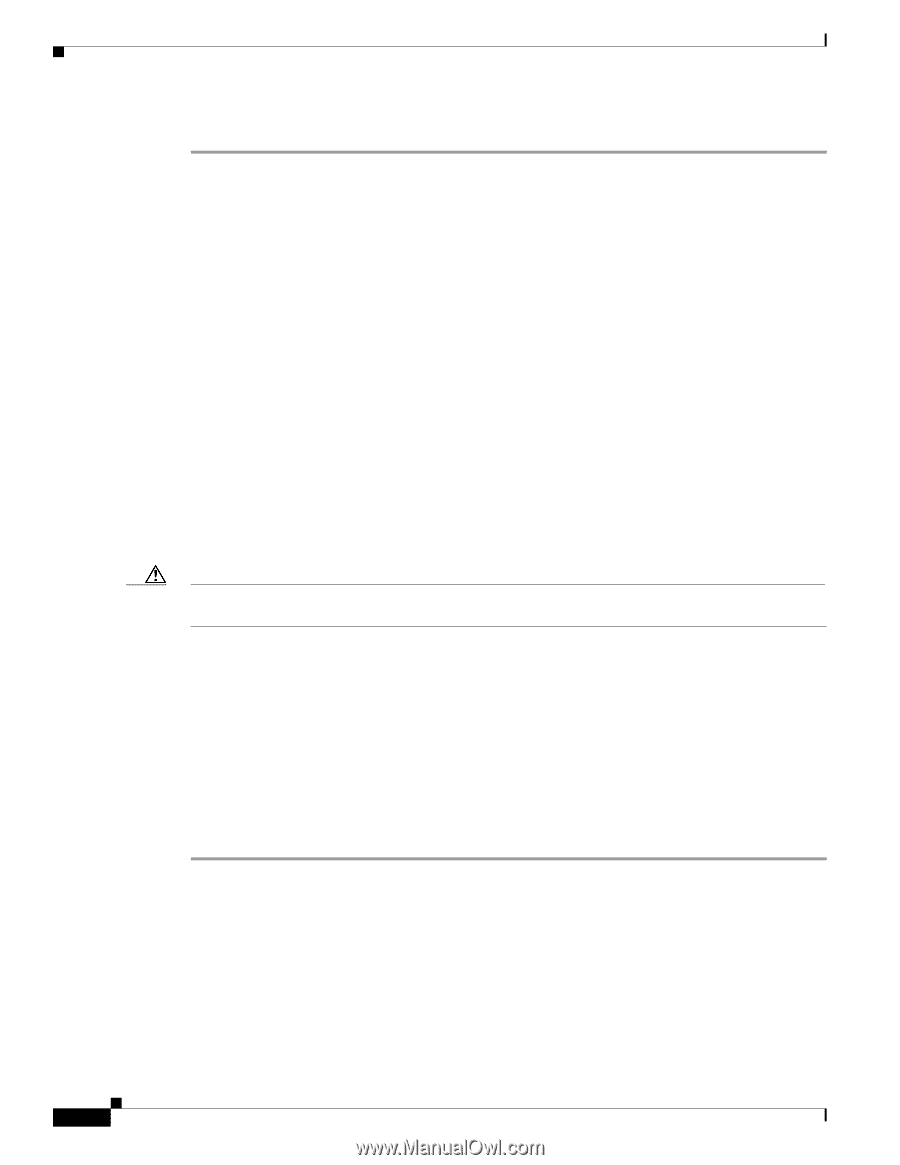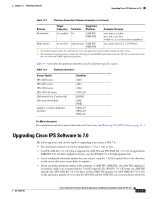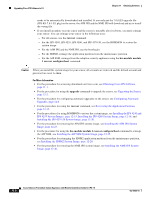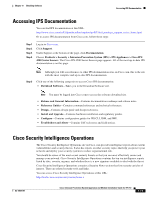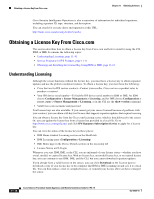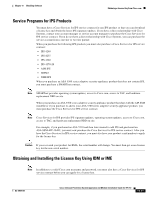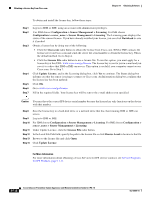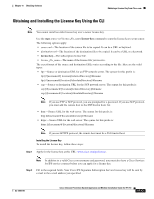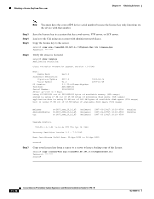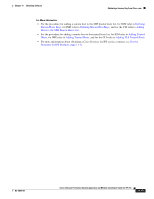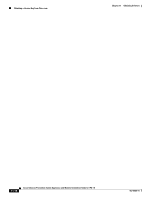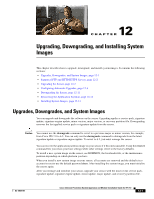Cisco IPS-4255-K9 Installation Guide - Page 232
Configuration > Sensor Management > Licensing
 |
UPC - 746320951096
View all Cisco IPS-4255-K9 manuals
Add to My Manuals
Save this manual to your list of manuals |
Page 232 highlights
Obtaining a License Key From Cisco.com Chapter 11 Obtaining Software To obtain and install the license key, follow these steps: Step 1 Step 2 Step 3 Step 4 Step 5 Step 6 Step 7 Log in to IDM or IME using an account with administrator privileges. For IDM choose Configuration > Sensor Management > Licensing. For IME choose Configuration > sensor_name > Sensor Management > Licensing. The Licensing pane displays the status of the current license. If you have already installed your license, you can click Download to save it if needed. Obtain a license key by doing one of the following: • Click the Cisco.com radio button to obtain the license from Cisco.com. IDM or IME contacts the license server on Cisco.com and sends the server the serial number to obtain the license key. This is the default method. Go to Step 4. • Click the License File radio button to use a license file. To use this option, you must apply for a license key at this URL: www.cisco.com/go/license. The license key is sent to you in e-mail and you save it to a drive that IDM or IME can access. This option is useful if your computer cannot access Cisco.com. Go to Step 7. Click Update License, and in the Licensing dialog box, click Yes to continue. The Status dialog box informs you that the sensor is trying to connect to Cisco.com. An Information dialog box confirms that the license key has been updated. Click OK. Go to www.cisco.com/go/license. Fill in the required fields. Your license key will be sent to the e-mail address you specified. Caution You must have the correct IPS device serial number because the license key only functions on the device with that number. Step 8 Step 9 Step 10 Step 11 Step 12 Step 13 Step 14 Save the license key to a hard-disk drive or a network drive that the client running IDM or IME can access. Log in to IDM or IME. For IDM choose Configuration > Sensor Management > Licensing. For IME choose Configuration > sensor_name > Sensor Management > Licensing. Under Update License, click the License File radio button. In the Local File Path field, specify the path to the license file or click Browse Local to browse to the file. Browse to the license file and click Open. Click Update License. For More Information For more information about obtaining a Cisco Services for IPS service contract, see Service Programs for IPS Products, page 11-11. 11-12 Cisco Intrusion Prevention System Appliance and Module Installation Guide for IPS 7.0 OL-18504-01