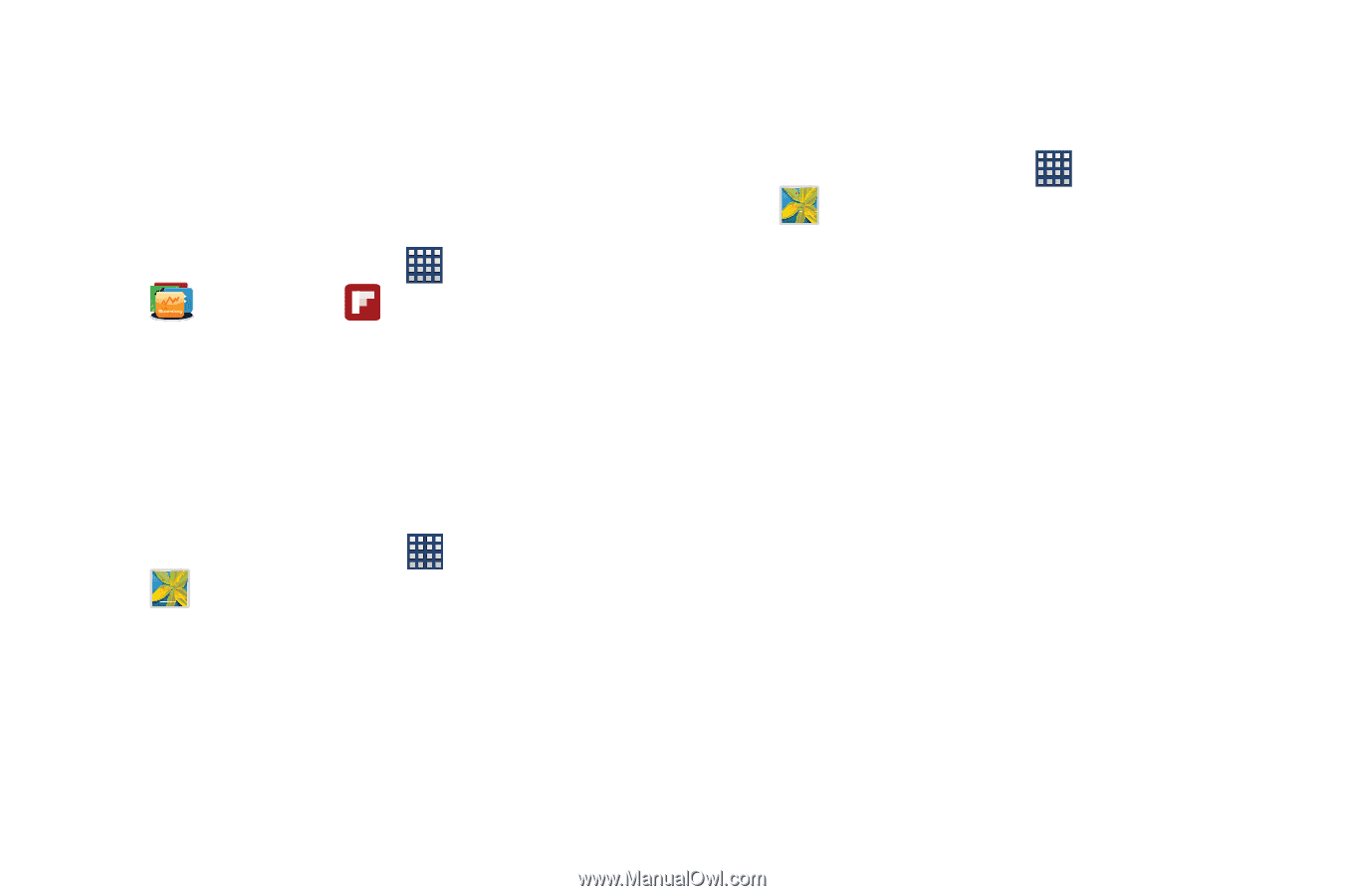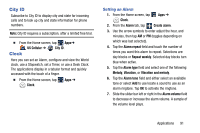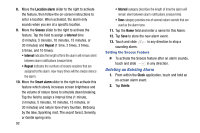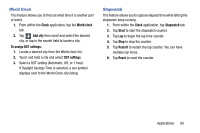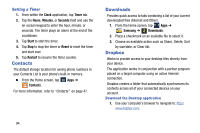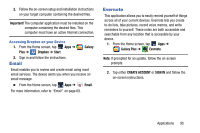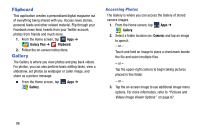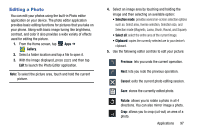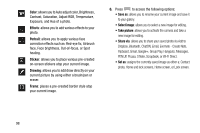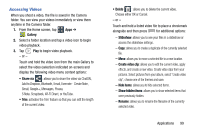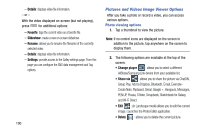Samsung SM-N900R4 User Manual Us Cellular Sm-n900r4 Galaxy Note 3 Jb English U - Page 102
Flipboard, Gallery, Accessing Photos
 |
View all Samsung SM-N900R4 manuals
Add to My Manuals
Save this manual to your list of manuals |
Page 102 highlights
Flipboard This application creates a personalized digital magazine out of everything being shared with you. Access news stories, personal feeds and other related material. Flip through your Facebook news feed, tweets from your Twitter account, photos from friends and much more. 1. From the Home screen, tap Apps ➔ Galaxy Plus ➔ Flipboard. 2. Follow the on-screen instructions. Gallery The Gallery is where you view photos and play back videos. For photos, you can also perform basic editing tasks, view a slideshow, set photos as wallpaper or caller image, and share as a picture message. Ⅲ From the Home screen, tap Gallery. Apps ➔ Accessing Photos The Gallery is where you can access the Gallery of stored camera images. 1. From the Home screen, tap Apps ➔ Gallery. 2. Select a folder location (ex: Camera) and tap an image to open it. - or - Touch and hold an image to place a checkmark beside the file and select multiple files. - or - Tap the upper-right camera to begin taking pictures placed in this folder. - or - 3. Tap the on-screen image to use additional image menu options. For more information, refer to "Pictures and Videos Image Viewer Options" on page 87. 96