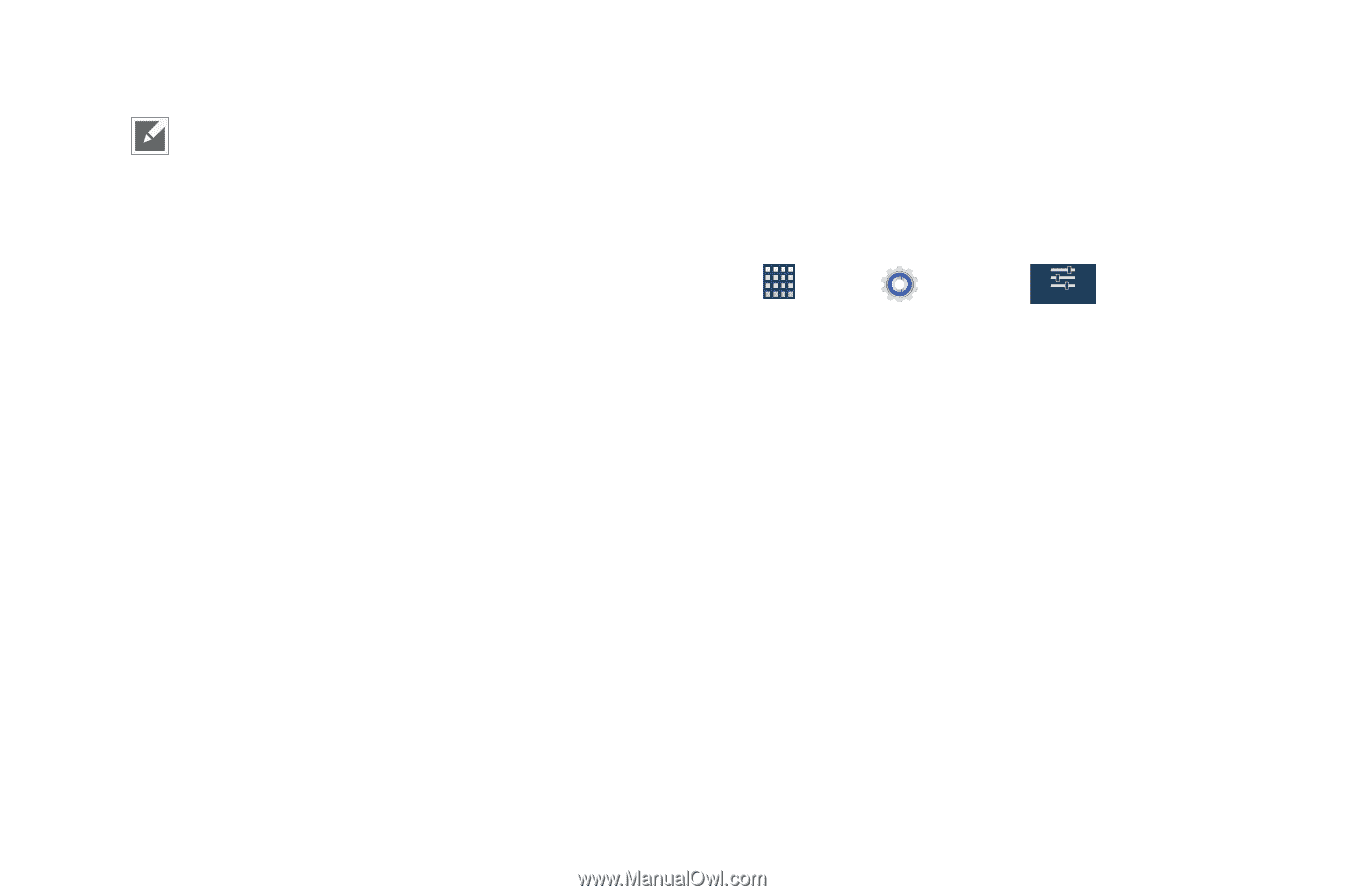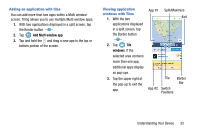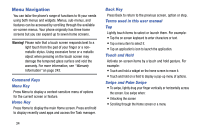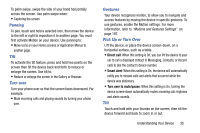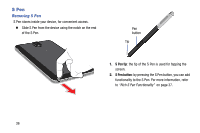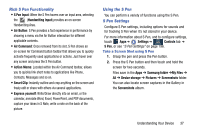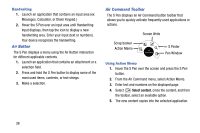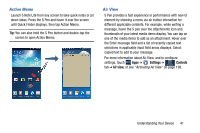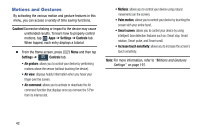Samsung SM-N900R4 User Manual Us Cellular Sm-n900r4 Galaxy Note 3 Jb English U - Page 43
Rich S Pen Functionality, Using the S Pen, S Pen Settings, S Pen Input
 |
View all Samsung SM-N900R4 manuals
Add to My Manuals
Save this manual to your list of manuals |
Page 43 highlights
Rich S Pen Functionality • S Pen Input: When the S Pen hovers over an input area, selecting the (Handwriting Input) provides an on-screen Handwriting Area. • Air Button: S Pen provides a fast experience in performance by showing a menu via the Air Button interaction for different applicable contents. • Air Command: Once removed from its slot, S Pen shows an on-screen Air Command button toolbar that allows you to quickly activate frequently used applications or actions. Just hover over any screen and press the S Pen button. • Action Memo: Located within the Air Command toolbar, allows you to quickly link short notes to applications like Phone, Contacts, Messages and so on. • Smart Clip: Instantly outline and crop anything on the screen and freely edit or share with others via several applications. • Express yourself: Write/Draw directly into an email, or the calendar, annotate Word, Excel, PowerPoint, and PDF documents, capture your ideas in S Note, write a note on the back of the picture. Using the S Pen You can perform a variety of functions using the S Pen. S Pen Settings Configure S Pen settings, including options for sounds and for tracking S Pen when it's not stored in your device. For more information about S Pen, and to configure settings, touch Apps ➔ Settings ➔ Controls tab ➔ Controls S Pen, or see "S Pen Settings" on page 196. Take a Screen Shot using S Pen 1. Grasp the pen and press the Pen button. 2. Press the S Pen button and then touch and hold the screen for two seconds. Files save in the Apps ➔ Samsung folder ➔My Files ➔ All ➔ Device storage ➔ Pictures ➔ Screenshots folder. You can also locate screen captures in the Gallery in the Screenshots album. Understanding Your Device 37