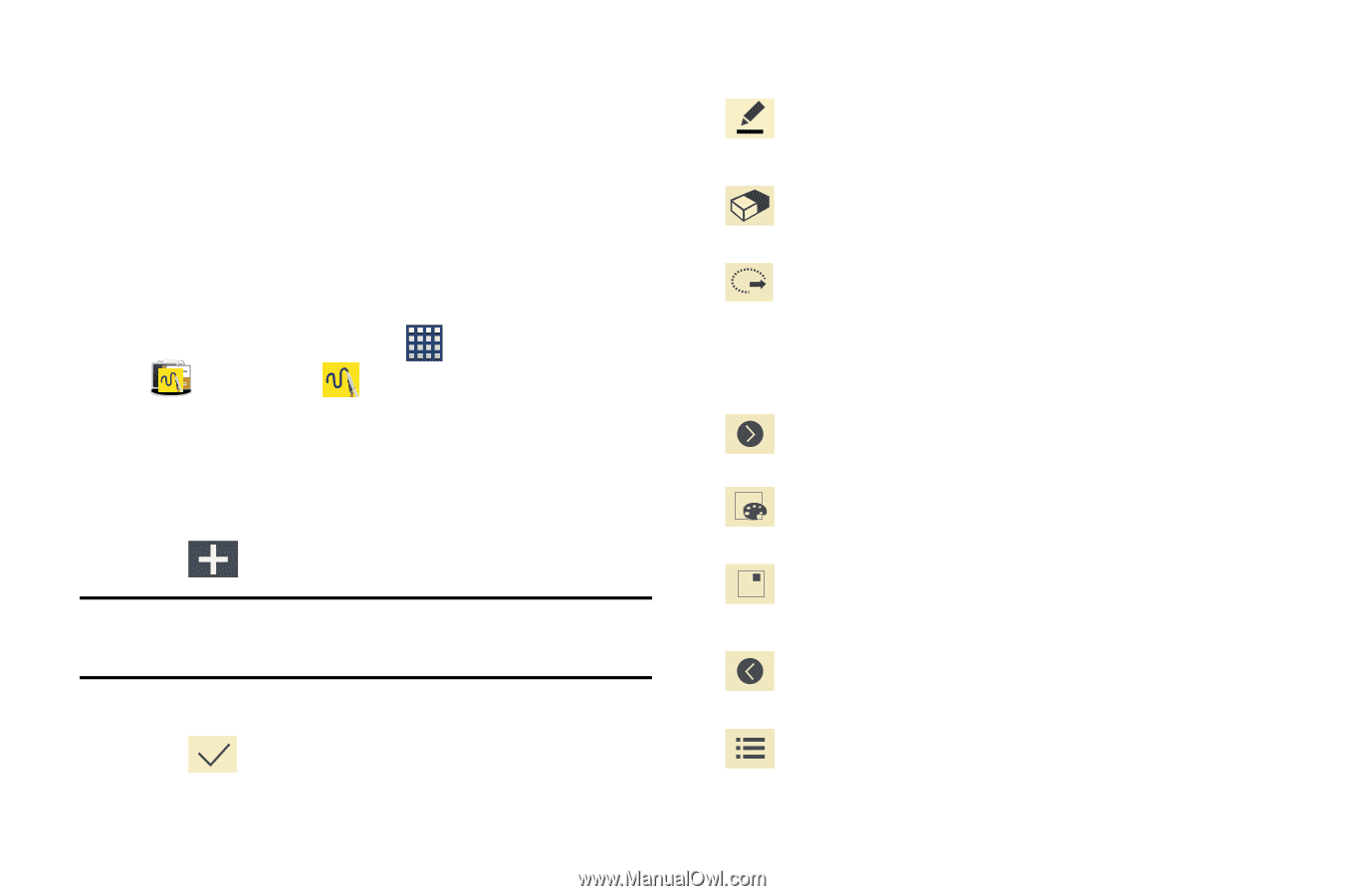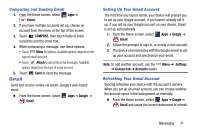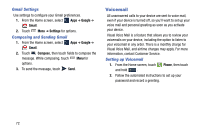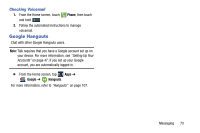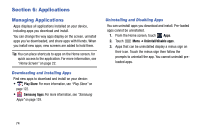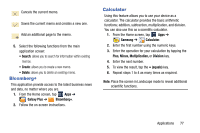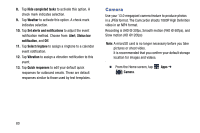Samsung SM-N900R4 User Manual Us Cellular Sm-n900r4 Galaxy Note 3 Jb English U - Page 82
Action Memo, Creating a New Memo
 |
View all Samsung SM-N900R4 manuals
Add to My Manuals
Save this manual to your list of manuals |
Page 82 highlights
Action Memo The S Pen and inventive Action Memo let you quickly access the information you need, while using any application. You can keep a memo always nearby by pinning it to the screen. Link your short notes to applications like Phone, Contacts, Messages and so on. For more information, refer to "S Pen Settings" on page 196. Creating a New Memo 1. From the Home screen, tap Apps ➔ Samsung ➔ Action Memo. The action Memo screen is displayed. 2. Tap an existing Memo to open it then tap the screen to enter edit mode. - or - Tap Create to create a new action memo. Tip: You can also press the S Pen and hover it over the screen until Air Command displays, then tap Action Memo. 3. Use the on-screen options to create your memo. 4. Tap Save to store the new memo. 76 The icons that display are described in the following table: Allows you to add free-format drawing and change the input color. Allows you to erase marks and drawings. Circle an on-screen text or drawing to then assign that as an action item to an available application such as: Call, Contacts, Messages, Email, Internet, Maps Calendar event. Displays additional functions. Allows you to edit the current color. Detaches the current memo and converts it in a small popup box. Reduces the number of on-screen options. Closes the current session and save the action memo.