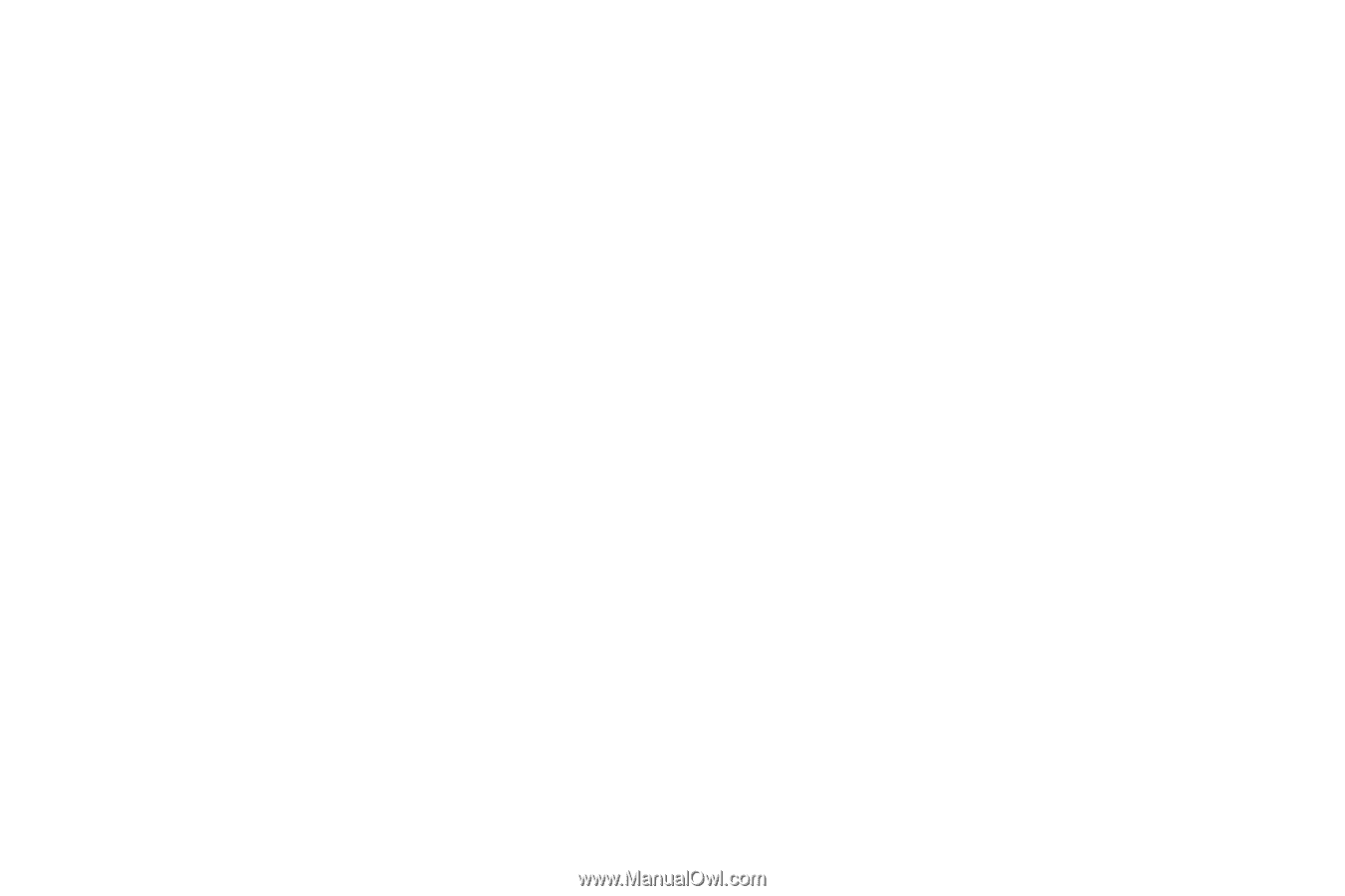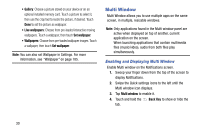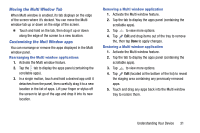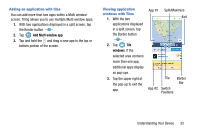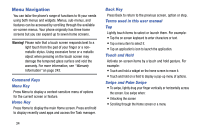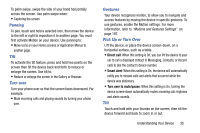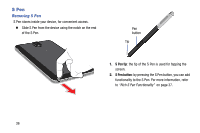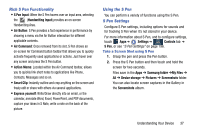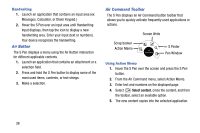Samsung SM-N900R4 User Manual Us Cellular Sm-n900r4 Galaxy Note 3 Jb English U - Page 41
Panning, Turn over, Gestures, Pick Up or Turn Over, Motions and Gestures Settings
 |
View all Samsung SM-N900R4 manuals
Add to My Manuals
Save this manual to your list of manuals |
Page 41 highlights
To palm swipe, swipe the side of your hand horizontally across the screen. Use palm swipe when: • Capturing the screen Panning To pan, touch and hold a selected icon, then move the device to the left or right to reposition it to another page. You must first activate Motion on your device. Use panning to: • Move icons on your Home screens or Application Menus to another page. Tilt To activate the tilt feature, press and hold two points on the screen then tilt the device back and forth to reduce or enlarge the screen. Use tilt to: • Reduce or enlarge the screen in the Gallery or Browser. Turn over Turn your phone over so that the screen faces downward. For example: • Mute incoming calls and playing sounds by turning your phone over. Gestures Your device recognizes motion, to allow you to navigate and access features by moving the device in specific gestures. To use gestures, enable the Motion settings. For more information, refer to "Motions and Gestures Settings" on page 197. Pick Up or Turn Over Lift the device, or place the device screen-down, on a horizontal surface, such as a table. • Direct call: When this setting is On, you can lift the device to your ear to call a displayed contact in Messaging, Contacts, or Recent calls to dial the contact's device number. • Smart alert: When this setting is On, the device will automatically notify you to missed calls and alerts that occurred while the device was stationary. • Turn over to mute/pause: When this setting is On, turning the device screen-down automatically mutes incoming call ringtones and alerts sounds. Tilt Touch and hold with your thumbs on the screen, then tilt the device forward and back to zoom in or out. Understanding Your Device 35