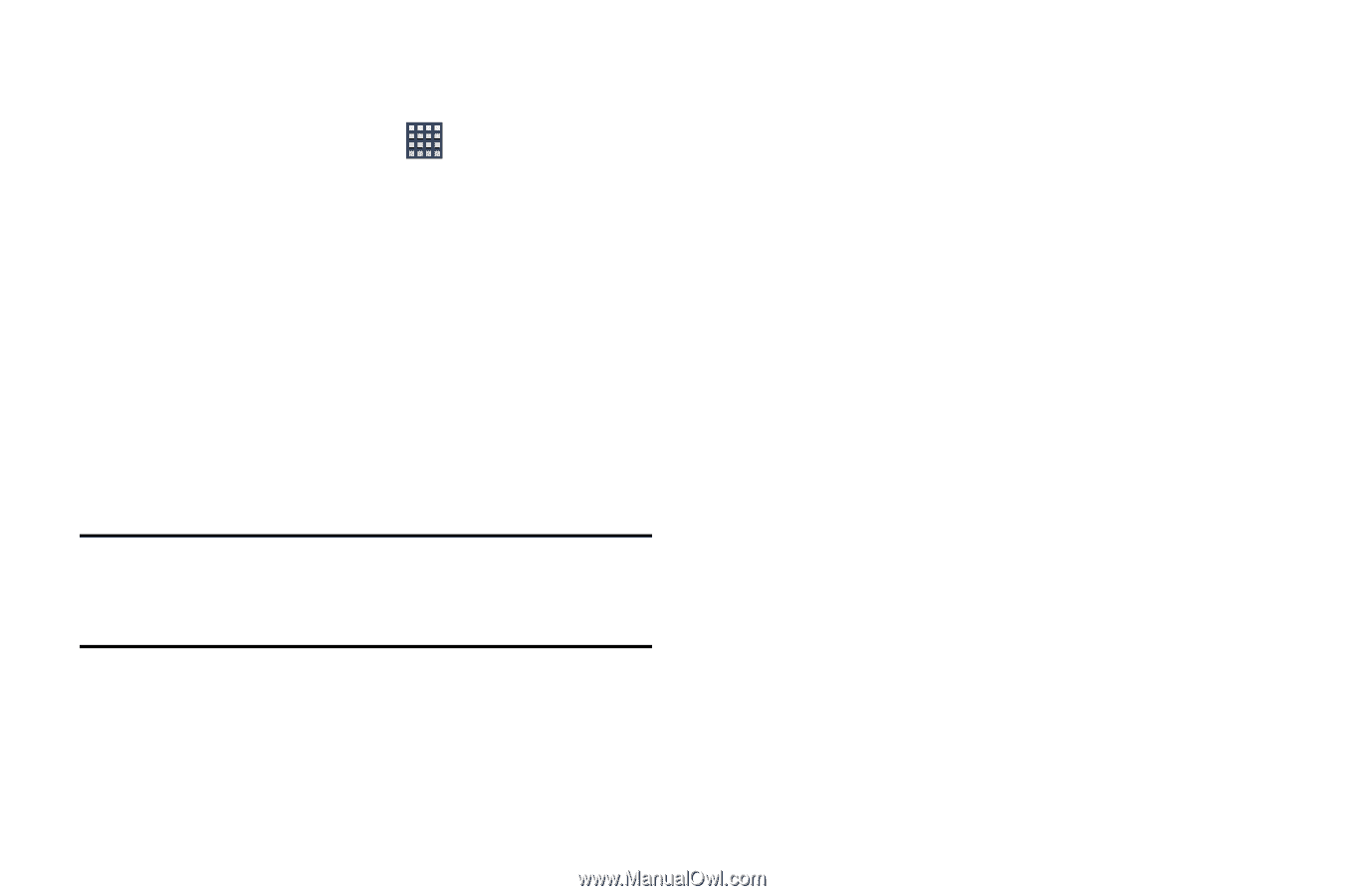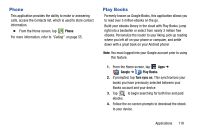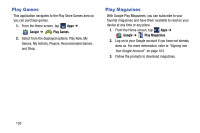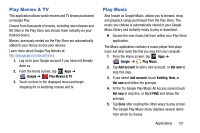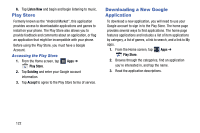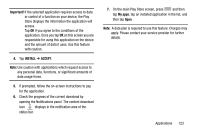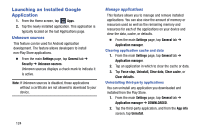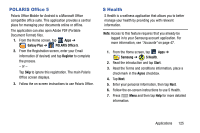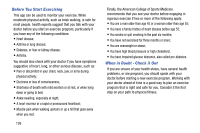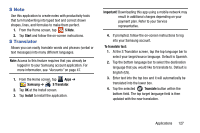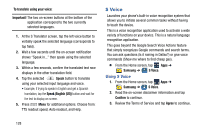Samsung SM-N900R4 User Manual Us Cellular Sm-n900r4 Galaxy Note 3 Jb English U - Page 130
Launching an Installed Google Application, Unknown sources, Manage applications
 |
View all Samsung SM-N900R4 manuals
Add to My Manuals
Save this manual to your list of manuals |
Page 130 highlights
Launching an Installed Google Application 1. From the Home screen, tap Apps. 2. Tap the newly installed application. This application is typically located on the last Applications page. Unknown sources This feature can be used for Android application development. The feature allows developers to install non-Play Store applications. Ⅲ From the main Settings page, tap General tab ➔ Security ➔ Unknown sources. Unknown sources displays a check mark to indicate it is active. Note: If Unknown sources is disabled, those applications without a certificate are not allowed to download to your device. 124 Manage applications This feature allows you to manage and remove installed applications. You can also view the amount of memory or resources used as well as the remaining memory and resources for each of the applications on your device and clear the data, cache, or defaults. Ⅲ From the main Settings page, tap General tab ➔ Application manager. Clearing application cache and data 1. From the main Settings page, tap General tab ➔ Application manager. 2. Tap an application in which to clear the cache or data. 3. Tap Force stop, Uninstall, Clear data, Clear cache, or Clear defaults. Uninstalling third-party applications You can uninstall any application you downloaded and installed from the Play Store. 1. From the main Settings page, tap General tab ➔ Application manager ➔ DOWNLOADED. 2. Tap the third-party application, and from the App info screen, tap Uninstall.