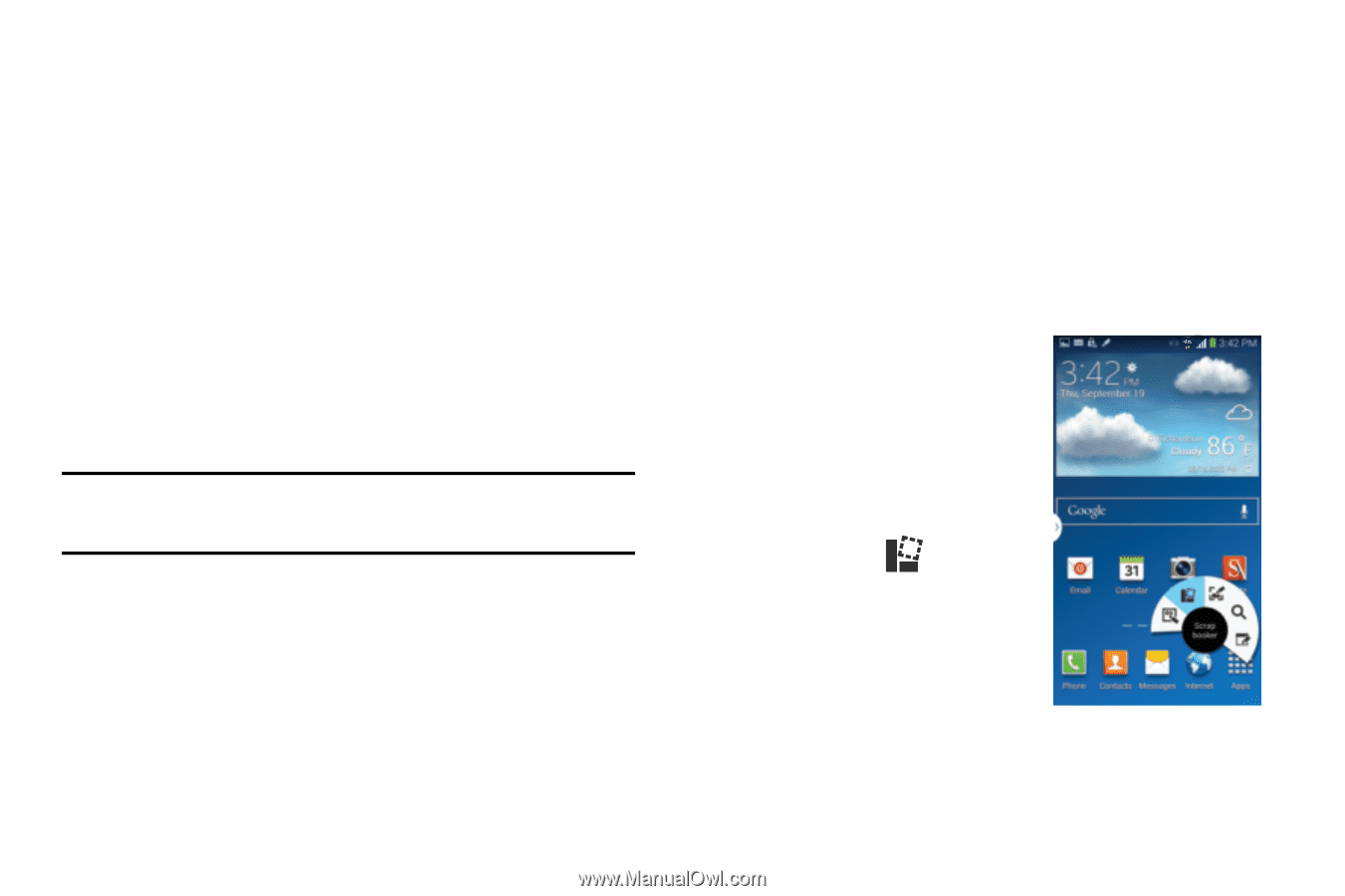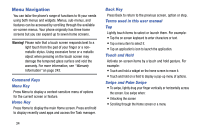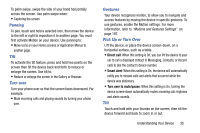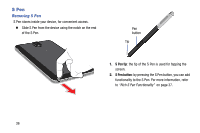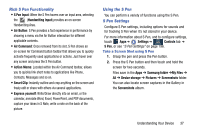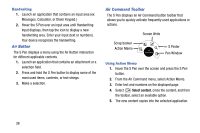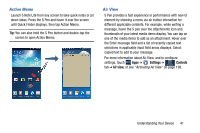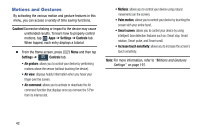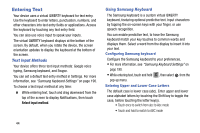Samsung SM-N900R4 User Manual Us Cellular Sm-n900r4 Galaxy Note 3 Jb English U - Page 45
Take a screen capture, S Pen button, Important, Scrapbooker, S Pen, button, Gmail, Google+, Hangouts
 |
View all Samsung SM-N900R4 manuals
Add to My Manuals
Save this manual to your list of manuals |
Page 45 highlights
Using Smart Clip Outline and crop images displayed on the screen in any shape to share or paste with Smart Clip. Select the desired image, you can edit the cropped content, or personalize with handwriting. Take a screen capture: These steps allow you to capture a selected area of a screen based on outlining an area on the screen using the S Pen. 1. Press and hold the S Pen button, and then quickly draw a free-form enclosed shape on the screen to select the area to capture. The captured image displays. Important! The shape you draw must start and end at the same point in order to close the shape. 2. Select a destination for the newly captured image from the bottom of the screen. Tap one of the following options: Scrapbook (creates a scrapbook folder in your S Note application), Email, Messages, ChatON, Add to Dropbox, Bluetooth, Evernote - Create Note, Flipboard, Gmail, Google+, Hangouts, PEN.UP, Picasa, S Note, or Wi-Fi Direct. Using Scrapbooker 1. Navigate to the target as a Youtube video, document, or image. 2. Hover over the screen and press the S Pen button. 3. From the Air Command menu, select Scrapbooker. 4. Press and hold the S Pen button then draw a freeform enclosed shape on the screen. Understanding Your Device 39