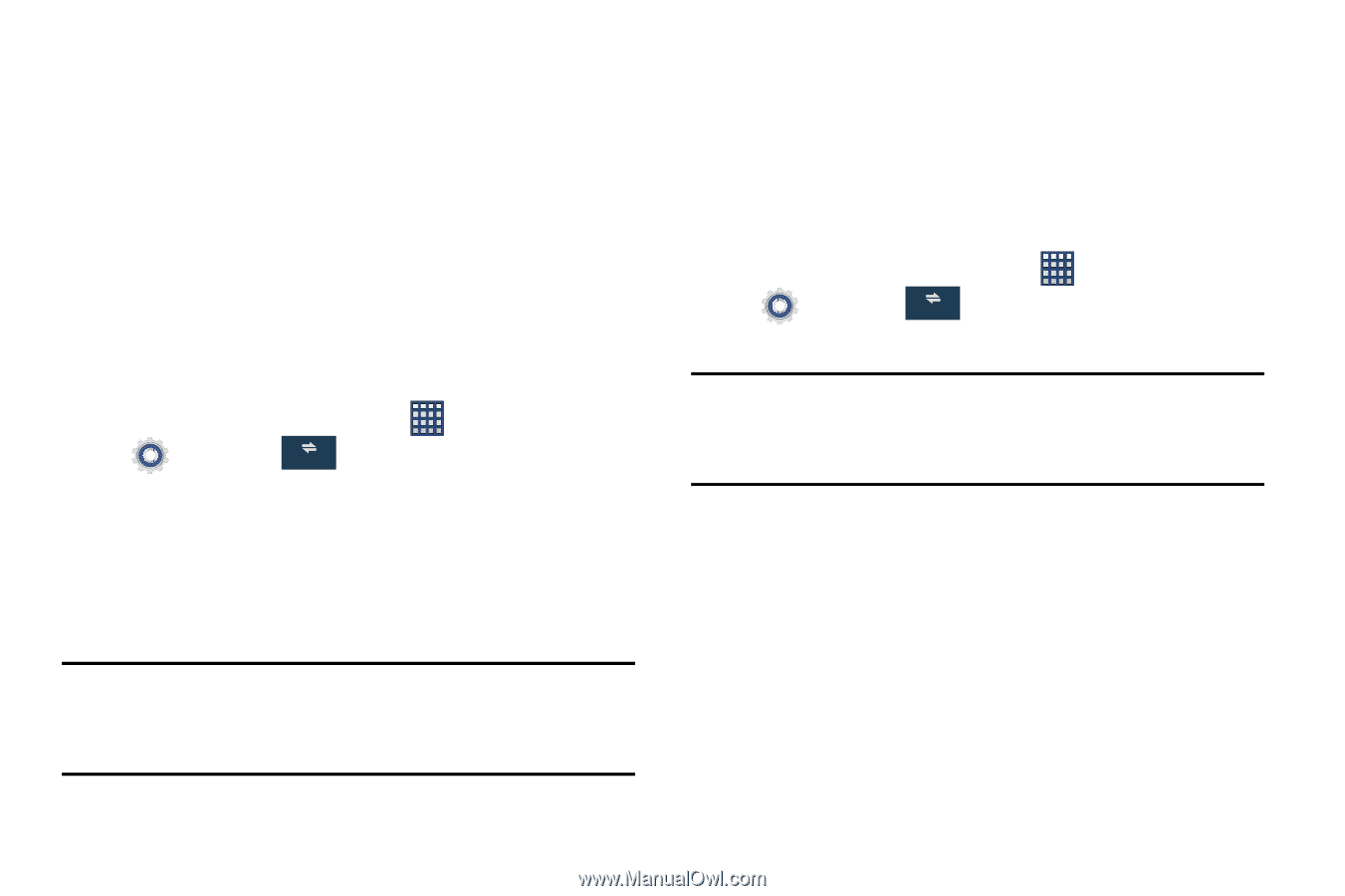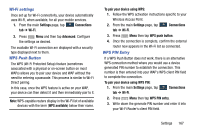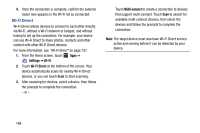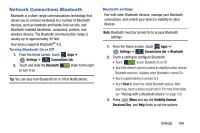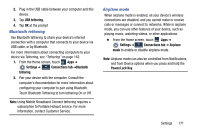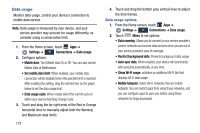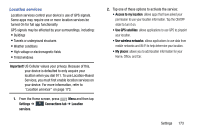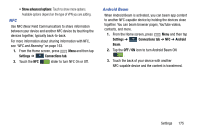Samsung SM-N900R4 User Manual Us Cellular Sm-n900r4 Galaxy Note 3 Jb English U - Page 177
USB tethering, Settings, Connections tab, Bluetooth, tethering, Airplane, Power/Lock Key
 |
View all Samsung SM-N900R4 manuals
Add to My Manuals
Save this manual to your list of manuals |
Page 177 highlights
2. Plug in the USB cable between your computer and this device. 3. Tap USB tethering. 4. Tap OK at the prompt Bluetooth tethering Use Bluetooth tethering to share your device's internet connection with a computer that connects to your device via USB cable, or by Bluetooth. For more information about connecting computers to your device via Tethering, see "Tethering" on page 162. 1. From the Home screen, touch Apps ➔ Settings ➔ Connections Connections tab ➔Bluetooth tethering. 2. Pair your device with the computer. Consult the computer's documentation for more information about configuring your computer to pair using Bluetooth. Touch Bluetooth Tethering to turn tethering On or Off. Note: Using Mobile Broadband Connect tethering requires a subscription to Portable Hotspot service. For more information, contact Customer Service. Airplane mode When airplane mode is enabled, all your device's wireless connections are disabled, and you cannot make or receive calls or messages or connect to networks. While in airplane mode, you can use other features of your device, such as playing music, watching videos, or other applications. Ⅲ From the Home screen, touch Apps ➔ Settings ➔ Connections Connections tab ➔ Airplane mode to enable or disable airplane mode. Note: Airplane mode can also be controlled from Notifications, and from Device options when you press and hold the Power/Lock Key. Settings 171