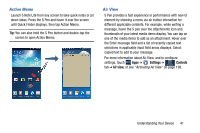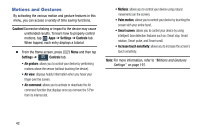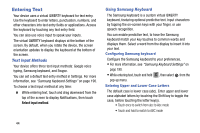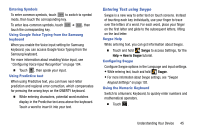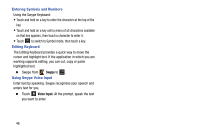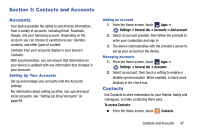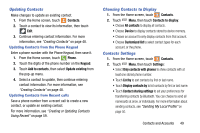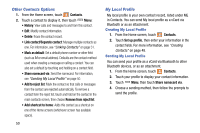Samsung SM-N900R4 User Manual Us Cellular Sm-n900r4 Galaxy Note 3 Jb English U - Page 51
Entering Text using Swype, Swype, How to Swype
 |
View all Samsung SM-N900R4 manuals
Add to My Manuals
Save this manual to your list of manuals |
Page 51 highlights
Entering Symbols To enter common symbols, touch Sym to switch to symbol mode, then touch the corresponding key. To enter less-common symbols, touch Sym ➔ 11//22 , then touch the corresponding key. Using Google Voice Typing from the Samsung keyboard When you enable the Voice input setting for Samsung keyboard, you can access Google Voice Typing from the Samsung keyboard. For more information about enabling Voice input, see "Configuring Voice Input Recognition" on page 194. Ⅲ Touch , then speak your input. Using Predictive text When using Predictive text, you can have next-letter prediction and regional error correction, which compensates for pressing the wrong keys on the QWERTY keyboard. Ⅲ While entering characters, potential word matches display in the Predictive text area above the keyboard. Touch a word to insert it into your text. Entering Text using Swype Swype is a new way to enter text on touch screens. Instead of touching each key individually, use your finger to trace over the letters of a word. For each word, place your finger on the first letter and glide to the subsequent letters, lifting on the last letter. Swype Help While entering text, you can get information about Swype. Ⅲ Touch and hold Swype to access Settings, for the Help ➔ How to Swype tutorial. Configuring Swype Configure Swype options in the Language and input settings. • While entering text, touch and hold Swype. • For more information about Swype settings, see "Swype Keypad Settings" on page 192. Using the Numeric Keyboard Switch to a Numeric Keyboard, to quickly enter numbers and mathematical operators. Ⅲ Touch . Understanding Your Device 45