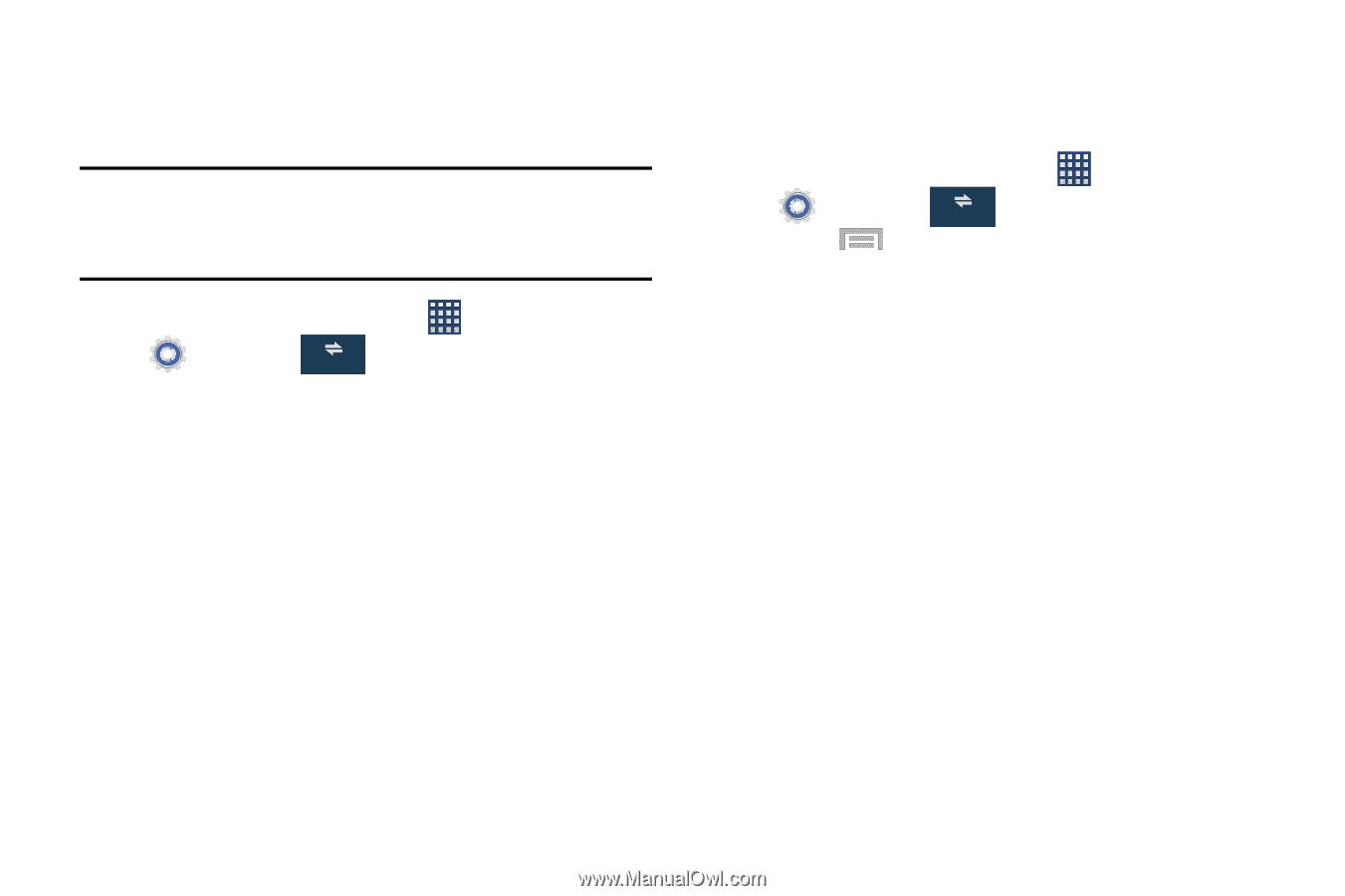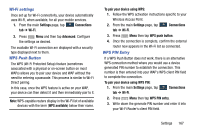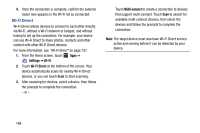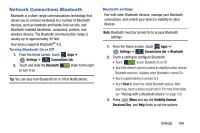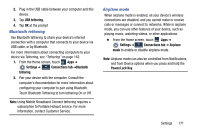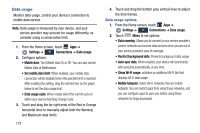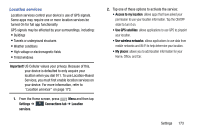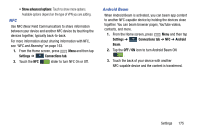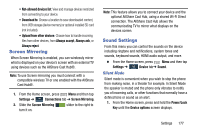Samsung SM-N900R4 User Manual Us Cellular Sm-n900r4 Galaxy Note 3 Jb English U - Page 178
Show Wi-Fi usage, Set mobile data limit
 |
View all Samsung SM-N900R4 manuals
Add to My Manuals
Save this manual to your list of manuals |
Page 178 highlights
Data usage Monitor data usage, control your device's connection to mobile data service. Note: Data usage is measured by your device, and your service provider may account for usage differently, so consider using a conservative limit. 1. From the Home screen, touch Apps ➔ Settings ➔ Connections ➔ Data usage. Connections 2. Configure options: • Mobile data: Turn Mobile data On or Off. You can also control Mobile Data at Notifications. • Set mobile data limit: When enabled, your mobile data connection will be disabled when the specified limit is reached. After enabling the setting, drag the red limit line on the graph below to set the data usage limit. • Data usage cycle: When enable select the current cycle or define your own by touching Change cycle. 3. Touch and drag the far right ends of the Red or Orange horizontal lines to manually adjust both the Warning and Maximum data limits. 172 4. Touch and drag the bottom grey vertical lines to adjust the time frames. Data usage options 1. From the Home screen, touch Apps ➔ Settings ➔ Connections ➔ Data usage. Connections 2. Touch Menu to set options: • Data roaming: Allows you to connect to your service provider's partner networks and access data services when you are out of your service providers area of coverage. • Restrict background data: Prevents background data usage. • Auto sync data: When enabled, your device will synchronize with accounts automatically, at any time. • Show Wi-Fi usage: activates an additional Wi-Fi tab that displays Wi-Fi data usage. • Mobile hotspots: Select Wi-Fi networks that are mobile hotspots. You can restrict apps from using these networks, and you can configure apps to warn you before using these networks for large downloads.