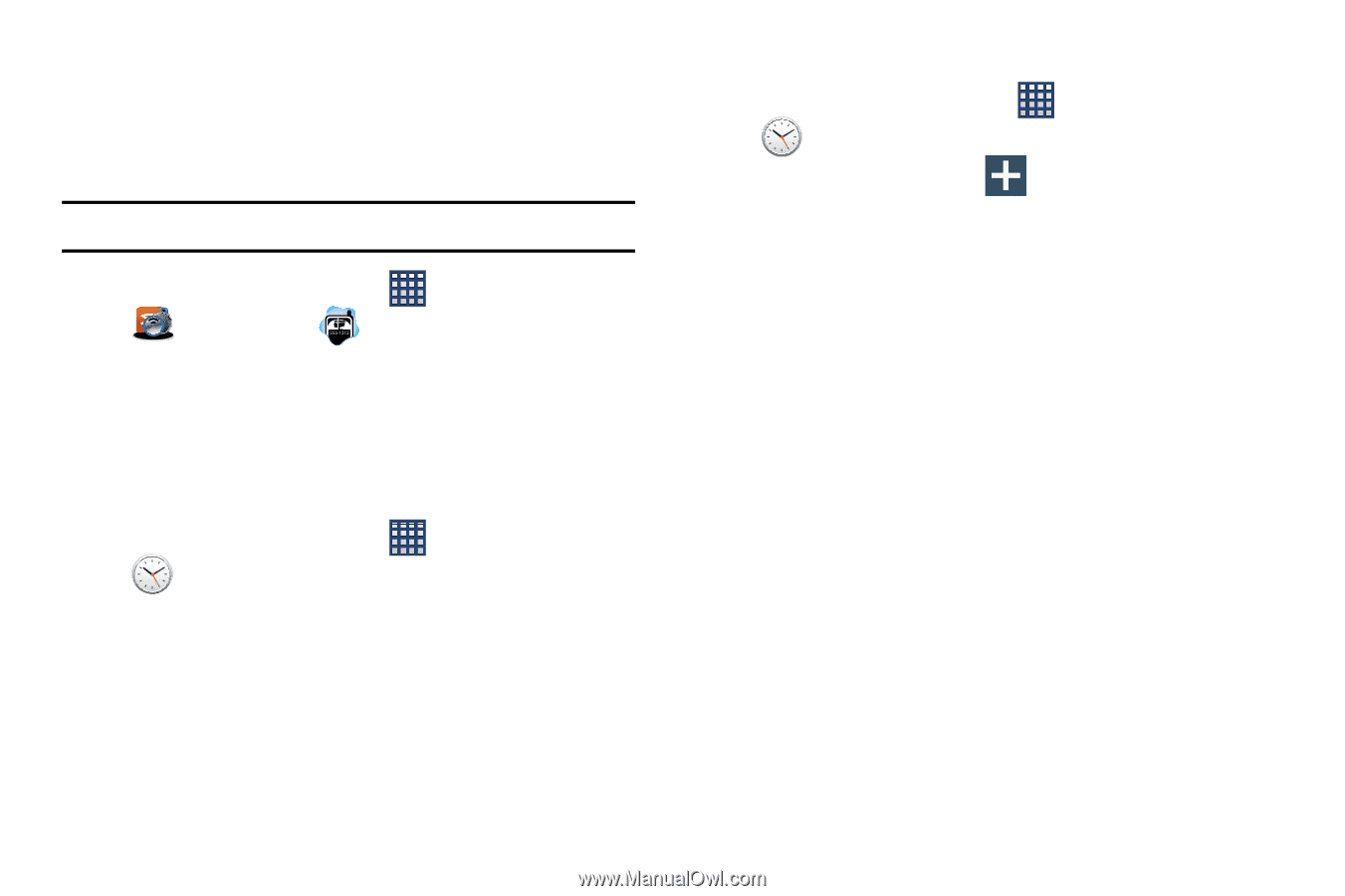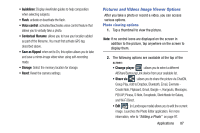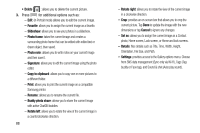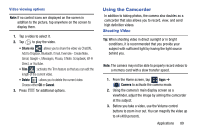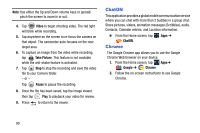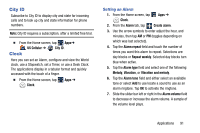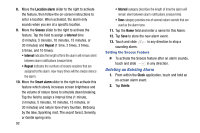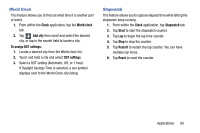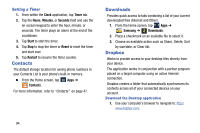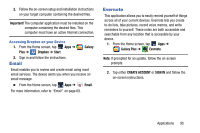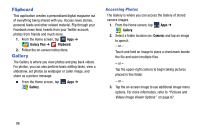Samsung SM-N900R4 User Manual Us Cellular Sm-n900r4 Galaxy Note 3 Jb English U - Page 97
City ID, Clock, Setting an Alarm
 |
View all Samsung SM-N900R4 manuals
Add to My Manuals
Save this manual to your list of manuals |
Page 97 highlights
City ID Subscribe to City ID to display city and state for incoming calls and to look up city and state information for phone numbers. Note: City ID requires a subscription, after a limited free trial. Ⅲ From the Home screen, tap Apps➔ US Cellular ➔ City ID. Clock Here you can set an Alarm, configure and view the World clock, use a Stopwatch, set a Timer, or use a Desk Clock. The applications display in a tabular format and quickly accessed with the touch of a finger. Ⅲ From the Home screen, tap Clock. Apps ➔ Setting an Alarm 1. From the Home screen, tap Apps ➔ Clock. 2. From the Alarm tab, tap Create alarm. 3. Use the arrow symbols to enter adjust the hour, and minutes, then tap AM or PM (toggles depending on which was last selected). 4. Tap the Alarm repeat field and touch the number of times you want this alarm to repeat. Selections are: day blocks or Repeat weekly. Selected day blocks turn blue when active. 5. Tap the Alarm type field and select one of the following: Melody, Vibration, or Vibration and melody. 6. Tap the Alarm tone field and either select an available tone or select Add to use locate a sound to use as an alarm ringtone. Tap OK to activate the ringtone. 7. Slide the slider bar left or right in the Alarm volume field to decrease or increase the alarm volume. A sample of the volume level plays. Applications 91