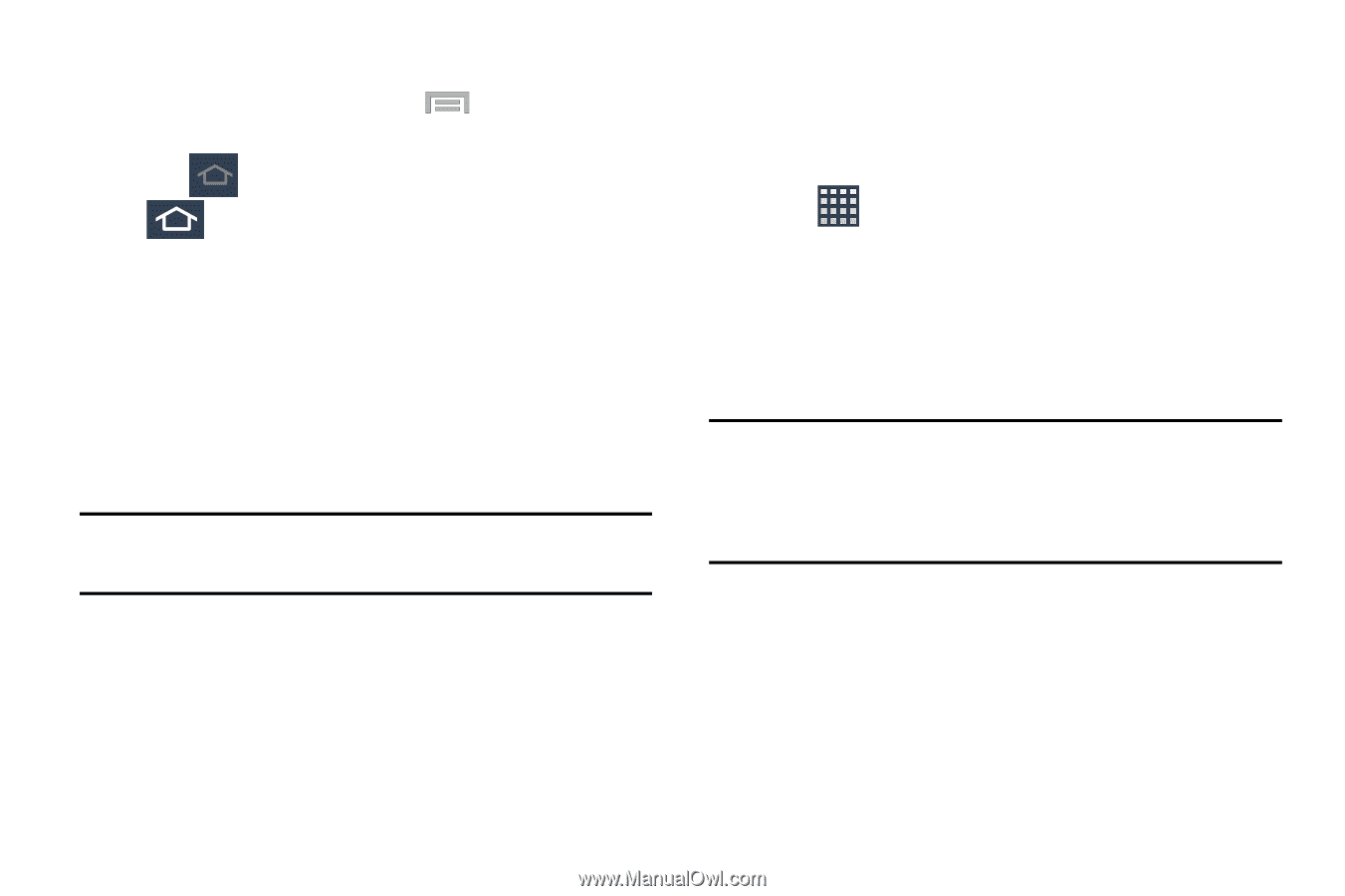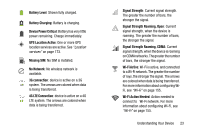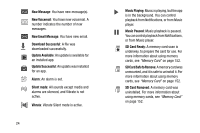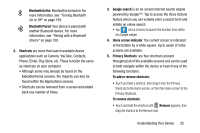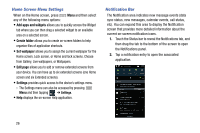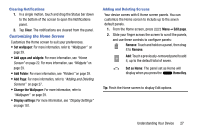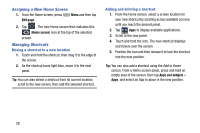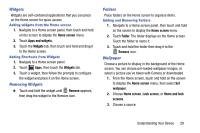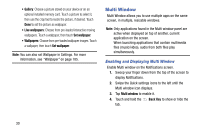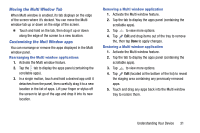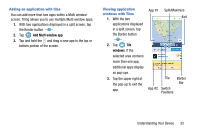Samsung SM-N900R4 User Manual Us Cellular Sm-n900r4 Galaxy Note 3 Jb English U - Page 34
Assigning a New Home Screen, Managing Shortcuts, Edit Home screen, Apps and widgets
 |
View all Samsung SM-N900R4 manuals
Add to My Manuals
Save this manual to your list of manuals |
Page 34 highlights
Assigning a New Home Screen 1. From the Home screen, press Menu and then tap Edit page. 2. Tap . The new Home screen then indicates this (Home screen) icon at the top of the selected screen. Managing Shortcuts Moving a shortcut to a new location 1. Touch and hold the shortcut, then drag it to the edge of the screen. 2. As the shortcut turns light blue, move it to the next panel. Tip: You can also delete a shortcut from its current location, scroll to the new screen, then add the selected shortcut. Adding and deleting a shortcut 1. From the Home screen, select a screen location for your new shortcut by scrolling across available screens until you reach the desired panel. 2. Tap Apps to display available applications. 3. Scroll to the new panel. 4. Touch and hold the icon. The new shortcut displays and hovers over the screen. 5. Position the icon and then release it to lock the shortcut into the new position. Tip: You can also add a shortcut using the Add to Home screen. From a Home screen panel, press and hold an empty area of the screen, then tap Apps and widgets > Apps, and select an App to place in the new position. 28