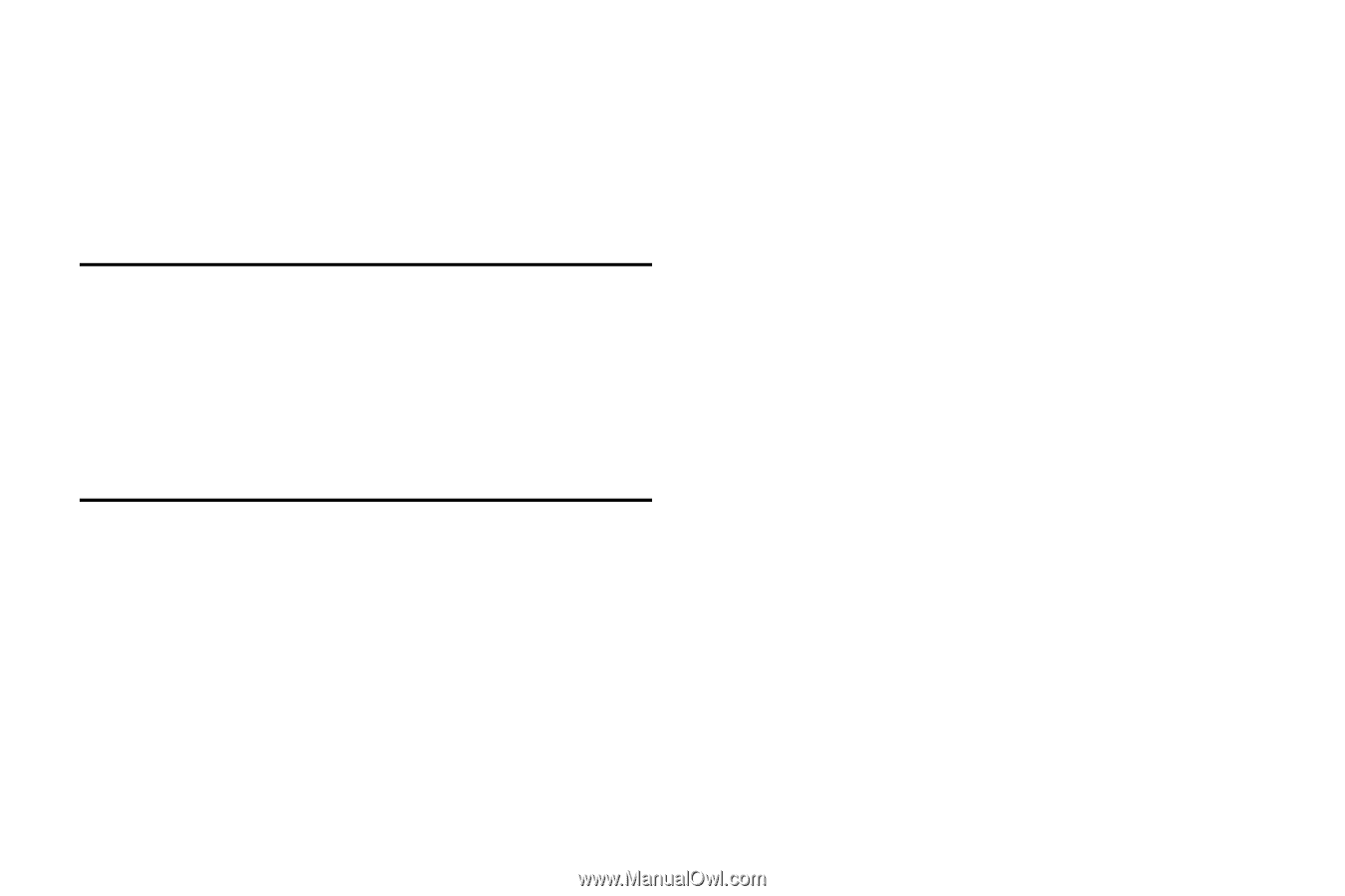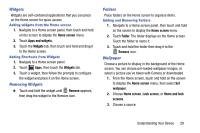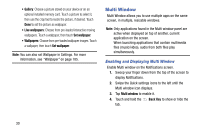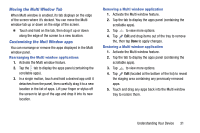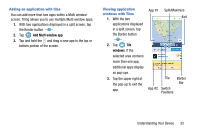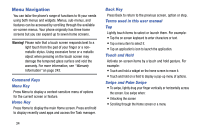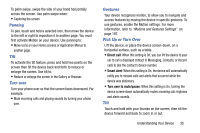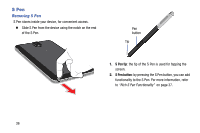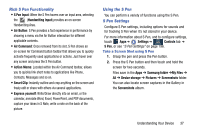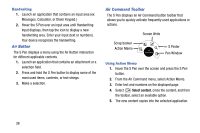Samsung SM-N900R4 User Manual Us Cellular Sm-n900r4 Galaxy Note 3 Jb English U - Page 40
Menu Navigation, Command Keys, Menu Key, Home Key, Back Key, Terms used in this user manual
 |
View all Samsung SM-N900R4 manuals
Add to My Manuals
Save this manual to your list of manuals |
Page 40 highlights
Menu Navigation You can tailor the phone's range of functions to fit your needs using both menus and widgets. Menus, sub-menus, and features can be accessed by scrolling through the available on-screen menus. Your phone originally has three home screens but you can expand up to seven home screens. Warning! Please note that a touch screen responds best to a light touch from the pad of your finger or a nonmetallic stylus. Using excessive force or a metallic object when pressing on the touch screen may damage the tempered glass surface and void the warranty. For more information, see "Warranty Information" on page 242. Command Keys Menu Key Press Menu to display a context-sensitive menu of options for the current screen or feature. Home Key Press Home to display the main Home screen. Press and hold to display recently used apps and access the Task manager. 34 Back Key Press Back to return to the previous screen, option or step. Terms used in this user manual Tap Lightly touch items to select or launch them. For example: • Tap the on screen keyboard to enter characters or text. • Tap a menu item to select it. • Tap an application's icon to launch the application. Touch and Hold Activate on-screen items by a touch and hold gesture. For example: • Touch and hold a widget on the home screen to move it. • Touch and hold on a field to display a pop-up menu of options. Swipe and Palm Swipe • To swipe, lightly drag your finger vertically or horizontally across the screen. Use swipe when: • Unlocking the screen • Scrolling through the Home screen or a menu