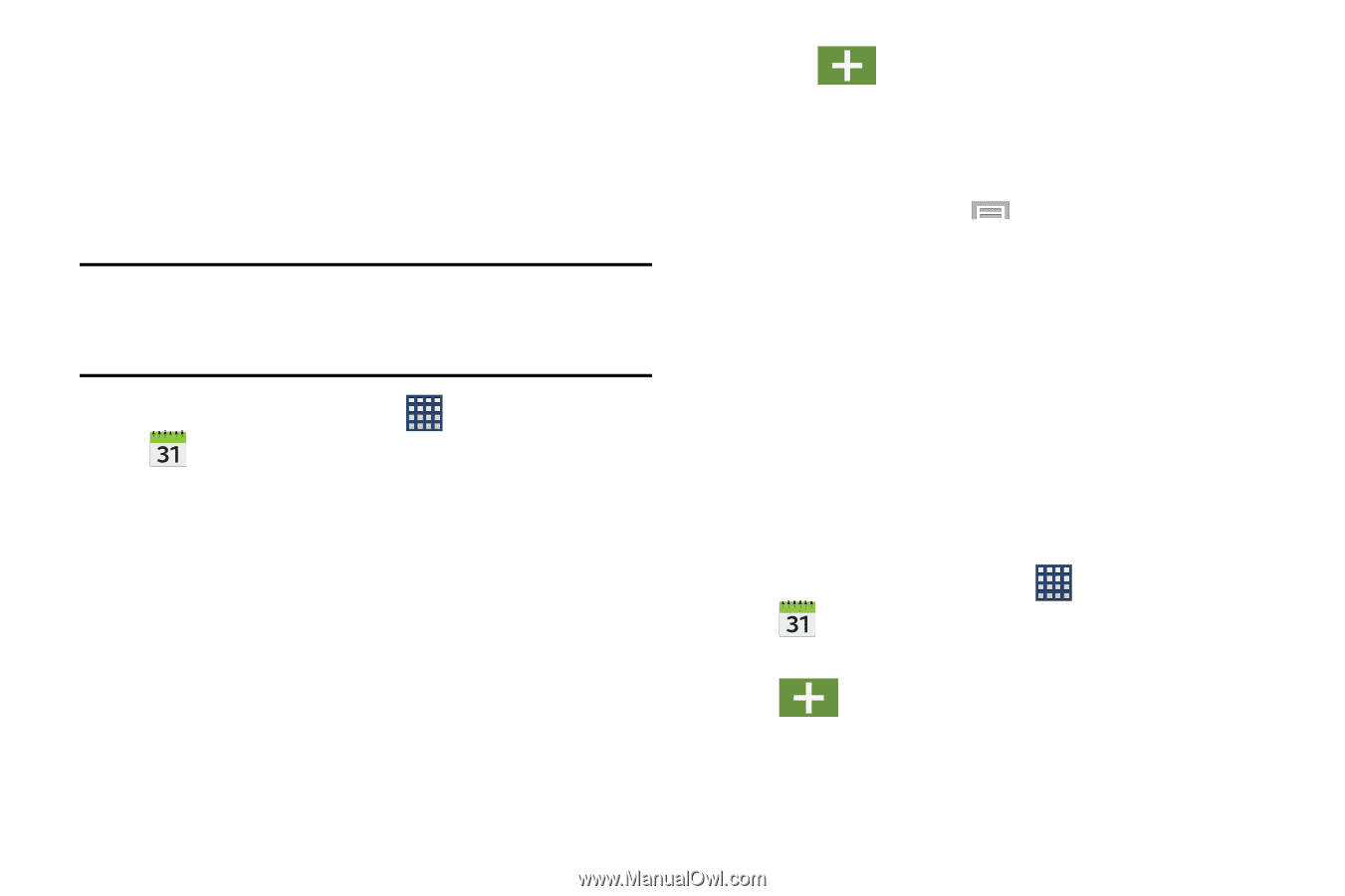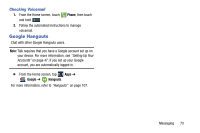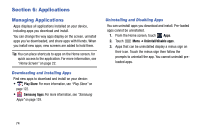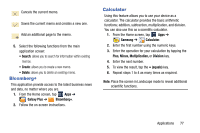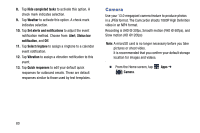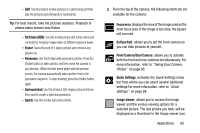Samsung SM-N900R4 User Manual Us Cellular Sm-n900r4 Galaxy Note 3 Jb English U - Page 84
Calendar, Creating a Calendar Event
 |
View all Samsung SM-N900R4 manuals
Add to My Manuals
Save this manual to your list of manuals |
Page 84 highlights
Calendar With this feature, you can consult the calendar by day, week, or month, create events, and set an alarm to act as a reminder. Google Calendar is built into the phone and synchronizes both new and existing entries between your phone and your online Google account. Important! You should previously add an account (Facebook, Microsoft Exchange ActiveSync, or Google) prior to using the Calendar. 1. From the Home screen, tap Apps ➔ Calendar. The following tabs are available on the right side of the display: • Year: displays the Year view. • Month: displays the Month view. • Week: displays the Week view. • Day: displays the Day view. • List: displays the events in a List view. • Task: allows you to search for tasks. 2. Tap event. - or - Create event to create a new Calendar Tap Today to display the current date indicated by a blue box, then press and select one of the following options: • Go to: displays a specific date. • Delete: allows you to delete All events, All events before today, or an individual event. • Search: allows you to search within your current events. • Sync: Synchronizes calendar events. • Calendars: allows you to view the current Calendar accounts. • Settings: displays a list of configurable settings. Creating a Calendar Event 1. From the Home screen, tap Apps ➔ Calendar. 2. Within the Year, Month, Week, and Day tabs, Create event to create a new Calendar event. 78