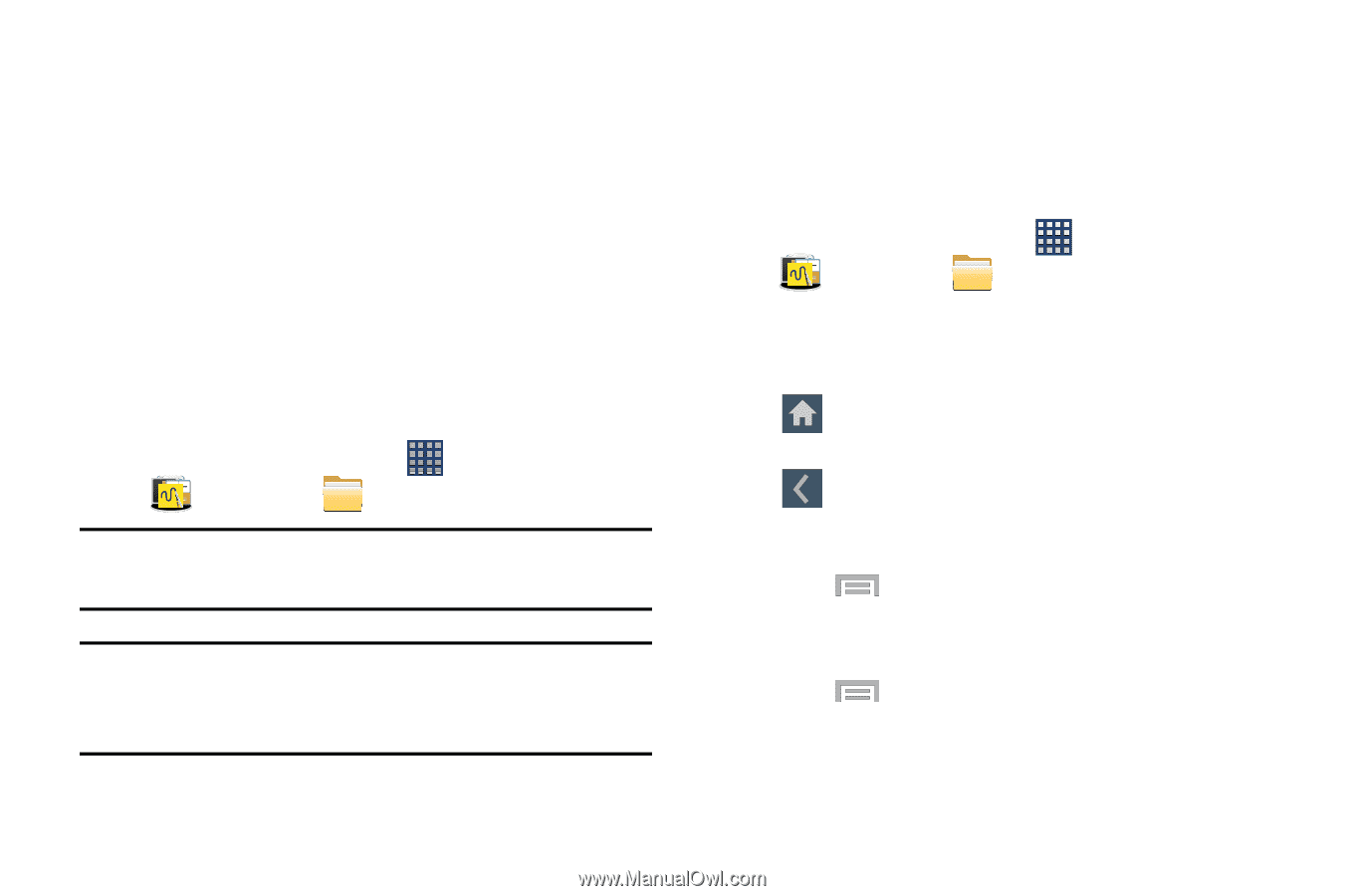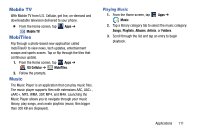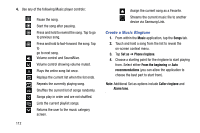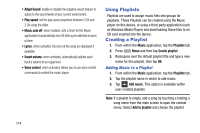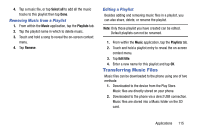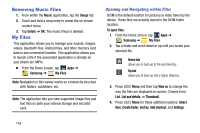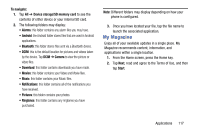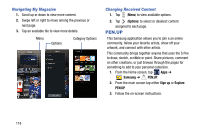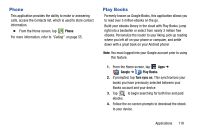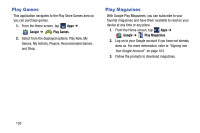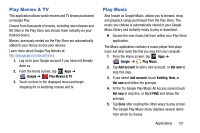Samsung SM-N900R4 User Manual Us Cellular Sm-n900r4 Galaxy Note 3 Jb English U - Page 122
Removing Music Files, My Files, Opening and Navigating within Files - root
 |
View all Samsung SM-N900R4 manuals
Add to My Manuals
Save this manual to your list of manuals |
Page 122 highlights
Removing Music Files 1. From within the Music application, tap the Songs tab. 2. Touch and hold a song entry to reveal the on-screen context menu. 3. Tap Delete ➔ OK. The music file(s) is deleted. My Files This application allows you to manage your sounds, images, videos, bluetooth files, Android files, and other memory card data in one convenient location. This application allows you to launch a file if the associated application is already on your phone (ex: MP4). Ⅲ From the Home screen, tap Apps ➔ Samsung ➔ My Files. Note: Navigation in this viewer works on a hierarchy structure with folders, subfolders, etc. Note: The application lets you view supported image files and text files on both your internal storage and microSD card. Opening and Navigating within Files DCIM is the default location for pictures or video taken by the device. These files are actually stored in the DCIM folder location. To open files: 1. From the Home screen, tap Apps ➔ Samsung ➔ My Files. 2. Tap a folder and scroll down or up until you locate your selected file. Home tab allows you to back up to the root directory. Up tab allows you to back up into a higher directory. 3. Press Menu and then tap View as to change the way the files are displayed on-screen. Choose from: List, List and details, or Thumbnail. 4. Press Menu for these additional options: Select item, Create folder, Sort by, Add shortcut, and Settings. 116