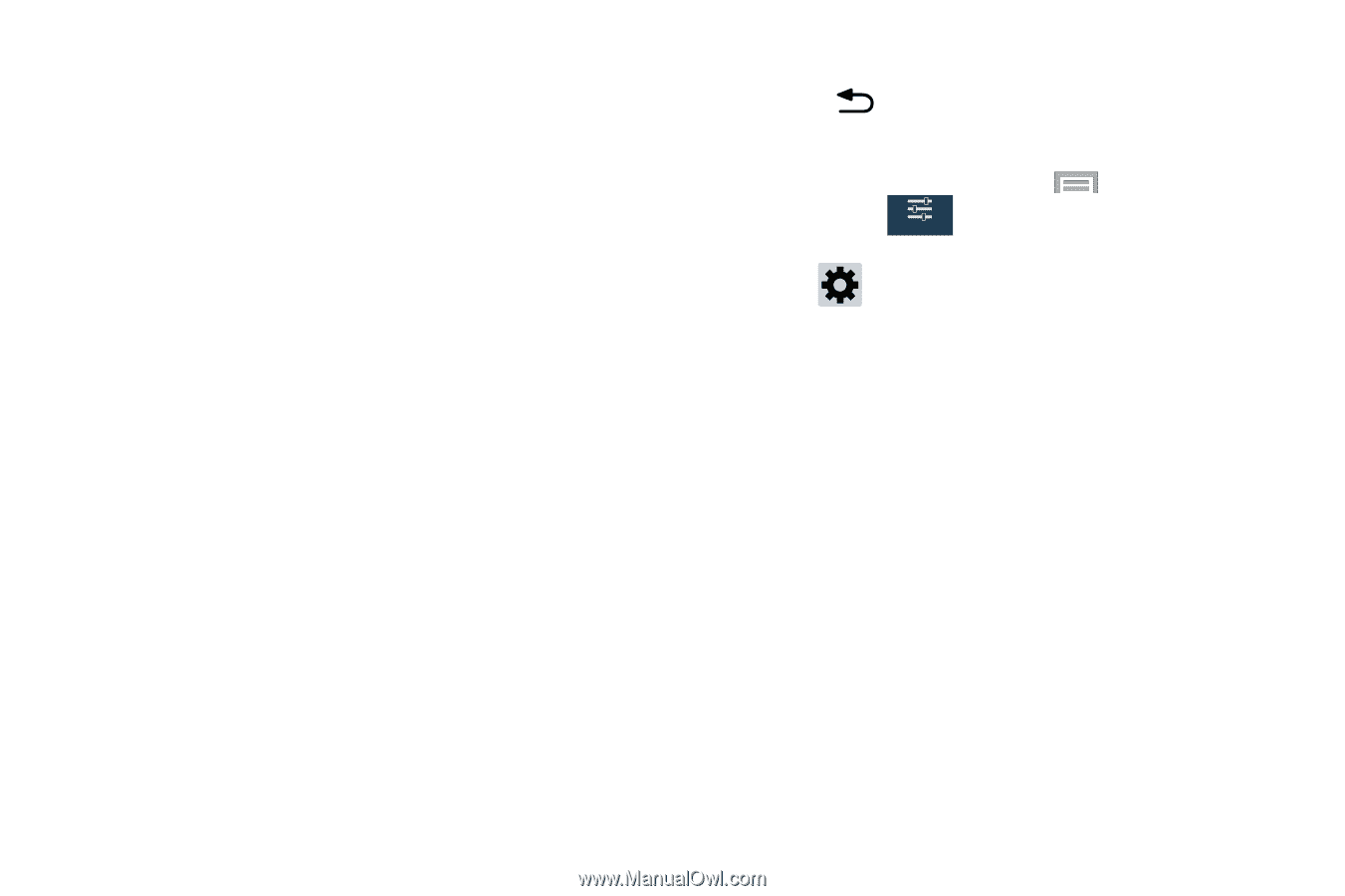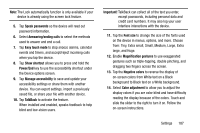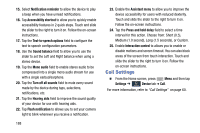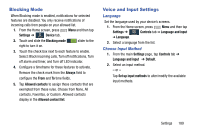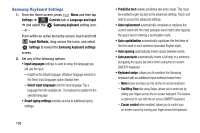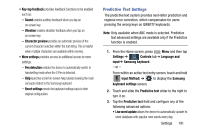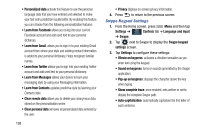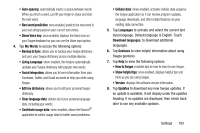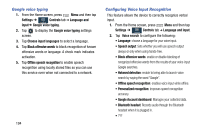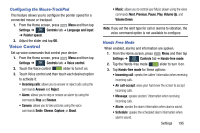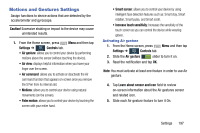Samsung SM-N900R4 User Manual Us Cellular Sm-n900r4 Galaxy Note 3 Jb English U - Page 198
Swype Keypad Settings, Learn from Gmail
 |
View all Samsung SM-N900R4 manuals
Add to My Manuals
Save this manual to your list of manuals |
Page 198 highlights
• Personalized data activate this feature to use the personal language data that you have entered and selected to make your text entry prediction results better. By enabling this feature you can choose from the following personalization features: • Learn from Facebook allows you to log into your current Facebook account and add used text to your personal dictionary. • Learn from Gmail: allows you to sign in to your existing Gmail account from where your style and existing contact information is added to your personal dictionary. Helps recognize familiar names. • Learn from Twitter allows you to sign into your existing Twitter account and add used text to your personal dictionary. • Learn from Messages allows your device to learn your messaging style by using your Messaging information. • Learn from Contacts updates predictive style by learning your Contacts style. • Clear remote data allows you to delete your anonymous data stored on the personalization server. • Clear personal data removes all personalized data entered by the user. 192 • Privacy displays on-screen privacy information. 4. Press to return to the previous screen. Swype Keypad Settings 1. From the Home screen, press Menu and then tap Settings ➔ Controls tab ➔ Language and input Controls ➔ Swype. 2. Tap next to Swype to display the Swype keypad settings screen. 3. Tap Settings to configure these settings: • Vibrate on keypress: activates a vibration sensation as you enter text using the keypad. • Sound on keypress: turns on sounds generated by the Swype application. • Pop-up on keypress: displays the character above the key when typing. • Show complete trace: once enabled, sets wether or not to display the complete Swype path. • Auto-capitalization: automatically capitalizes the first letter of each sentence.