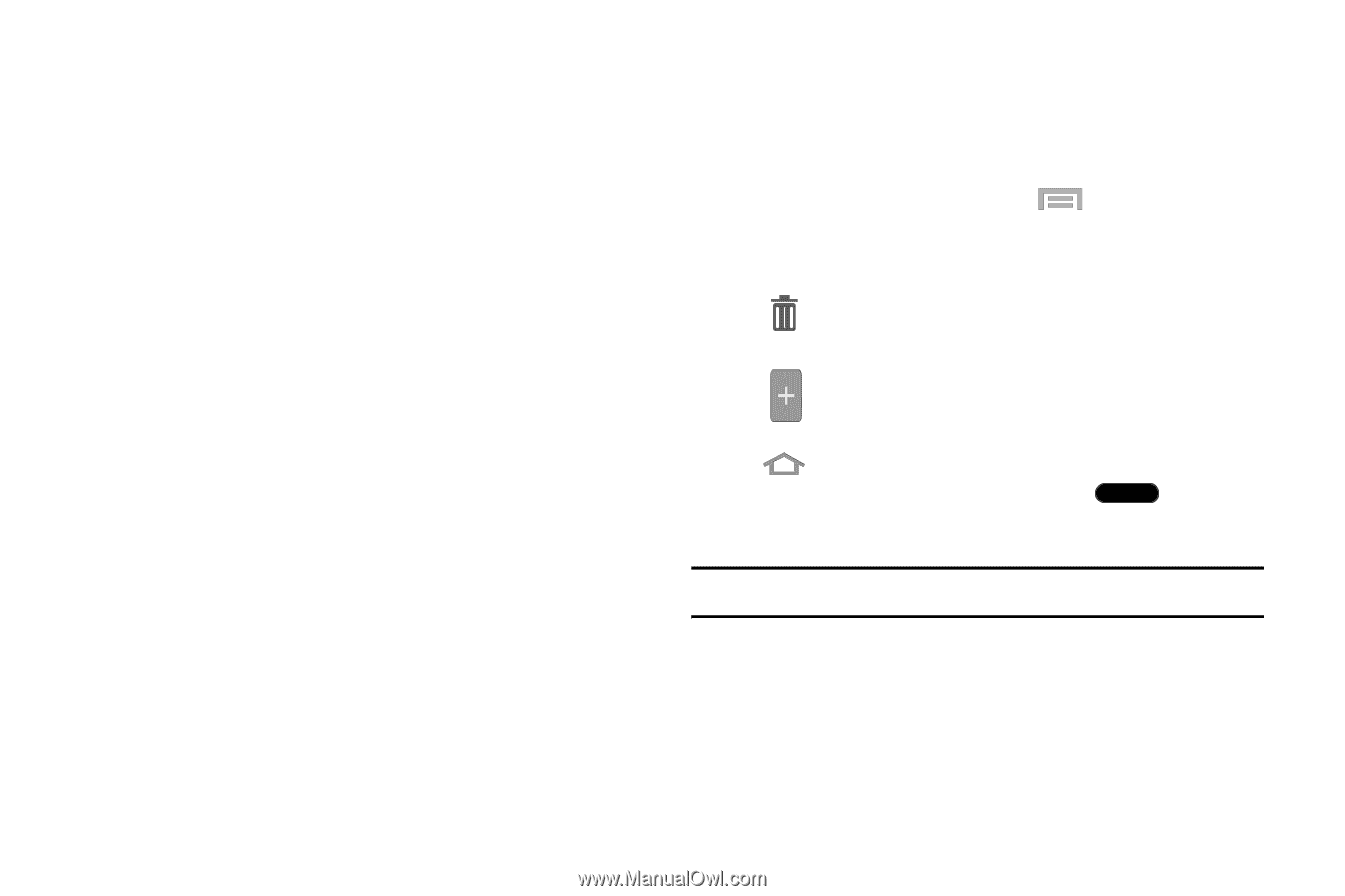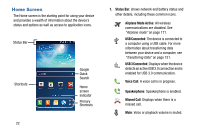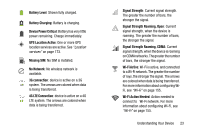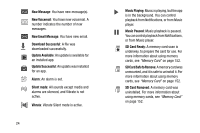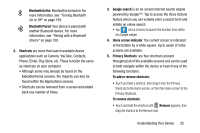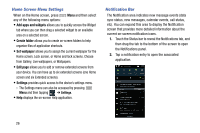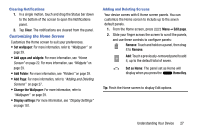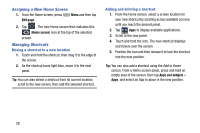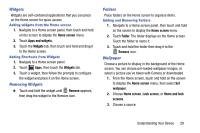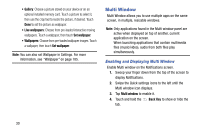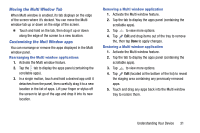Samsung SM-N900R4 User Manual Us Cellular Sm-n900r4 Galaxy Note 3 Jb English U - Page 33
Customizing the Home Screen, Clear, Set wallpaper, Add apps and widgets, Add Folder, Add
 |
View all Samsung SM-N900R4 manuals
Add to My Manuals
Save this manual to your list of manuals |
Page 33 highlights
Clearing Notifications 1. In a single motion, touch and drag the Status bar down to the bottom of the screen to open the Notifications panel. 2. Tap Clear. The notifications are cleared from the panel. Customizing the Home Screen Customize the Home screen to suit your preferences. • Set wallpaper: For more information, refer to "Wallpaper" on page 29. • Add apps and widgets: For more information, see "Home Screen" on page 22. For more information, see "Widgets" on page 29. • Add Folder: For more information, see "Folders" on page 29. • Add Page: For more information, refer to "Adding and Deleting Screens" on page 27. • Change the Wallpaper: For more information, refer to "Wallpaper" on page 29. • Display settings: For more information, see "Display Settings" on page 181. Adding and Deleting Screens Your device comes with 6 Home screen panels. You can customize the Home screen to include up to the seven default panels. 1. From the Home screen, press Menu ➔ Edit page. 2. Slide your finger across the screen to scroll the panels, and use these controls to configure panels: Remove: Touch and hold on a panel, then drag it to Remove. Add: Touch a previously-removed panel to add it, up to the default total of seven. Set as Home: The panel set as Home will display when you press the Home Key. Tip: Pinch the Home screen to display Edit options. Understanding Your Device 27