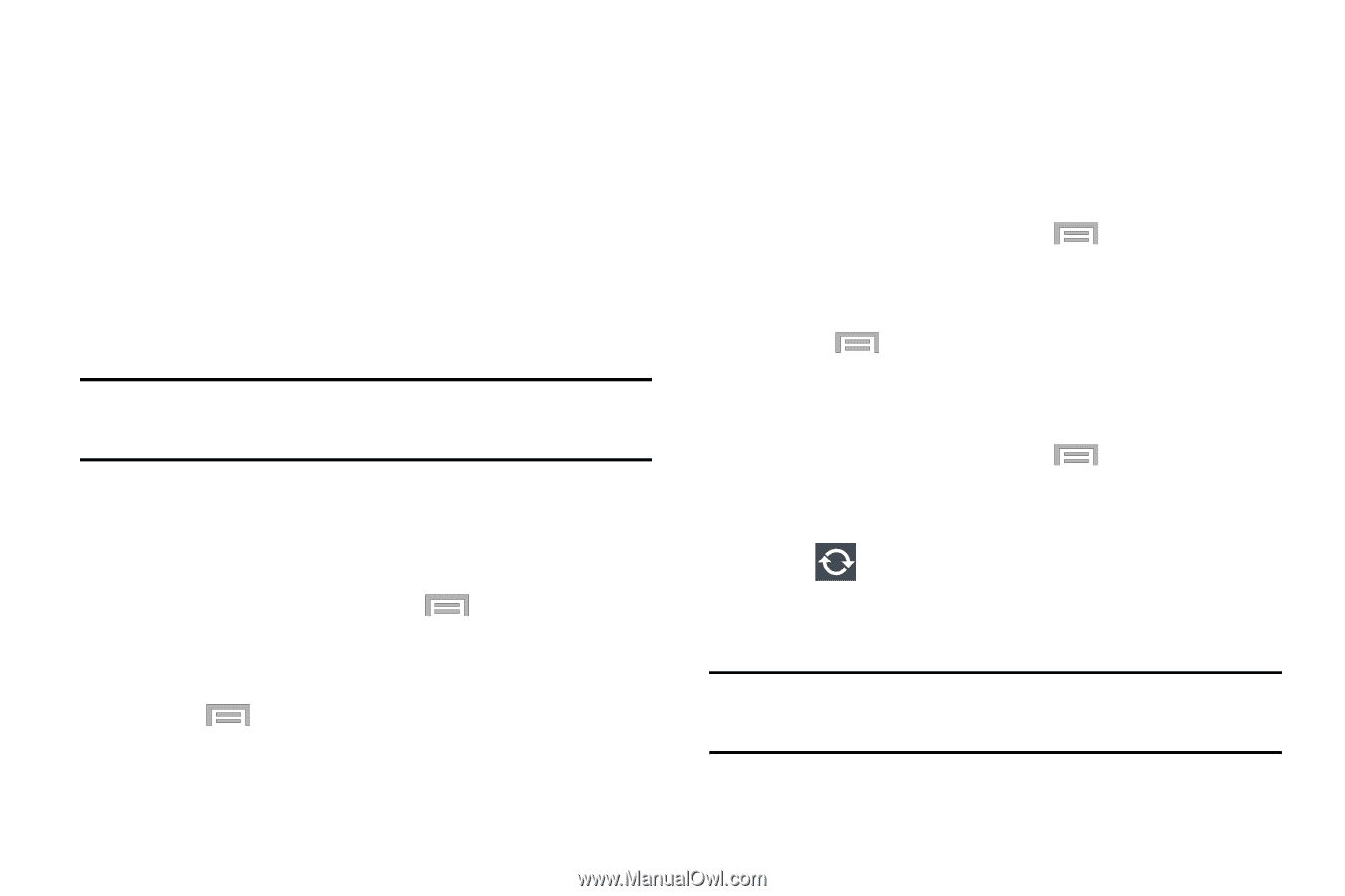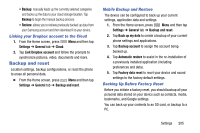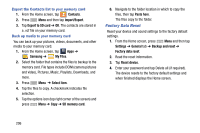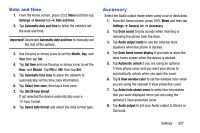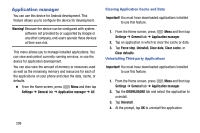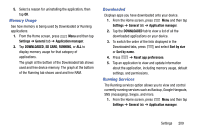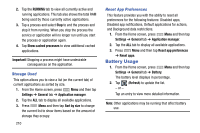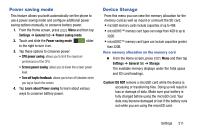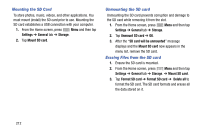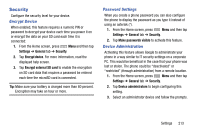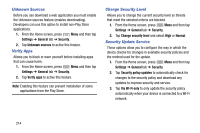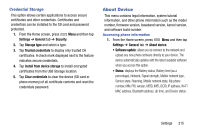Samsung SM-N900R4 User Manual Us Cellular Sm-n900r4 Galaxy Note 3 Jb English U - Page 216
Battery Usage, Storage Used, Reset App Preferences
 |
View all Samsung SM-N900R4 manuals
Add to My Manuals
Save this manual to your list of manuals |
Page 216 highlights
2. Tap the RUNNING tab to view all currently active and running applications. This tab also shows the total RAM being used by these currently active applications. 3. Tap a process and select Stop to end the process and stop it from running. When you stop the process the service or application will no longer run until you start the process or application again. 4. Tap Show cached processes to view additional cached applications. Important! Stopping a process might have undesirable consequences on the application. Storage Used This option allows you to view a list (on the current tab) of current applications as sorted by size. 1. From the Home screen, press Menu and then tap Settings ➔ General tab ➔ Application manager. 2. Tap the ALL tab to display all available applications. 3. Press Menu and then tap Sort by size to change the current list to show items based on the amount of storage they occupy. 210 Reset App Preferences This feature provides you with the ability to reset all preferences for the following features: Disabled apps, Disabled app notifications, Default applications for actions, and Background data restrictions. 1. From the Home screen, press Menu and then tap Settings ➔ General tab ➔ Application manager. 2. Tap the ALL tab to display all available applications. 3. Press Menu and then tap Reset app preferences ➔ Reset apps. Battery Usage 1. From the Home screen, press Menu and then tap Settings ➔ General tab ➔ Battery. The battery level displays in percentage. 2. Tap (Refresh) to update the list. - or - Tap an entry to view more detailed information. Note: Other applications may be running that affect battery use.