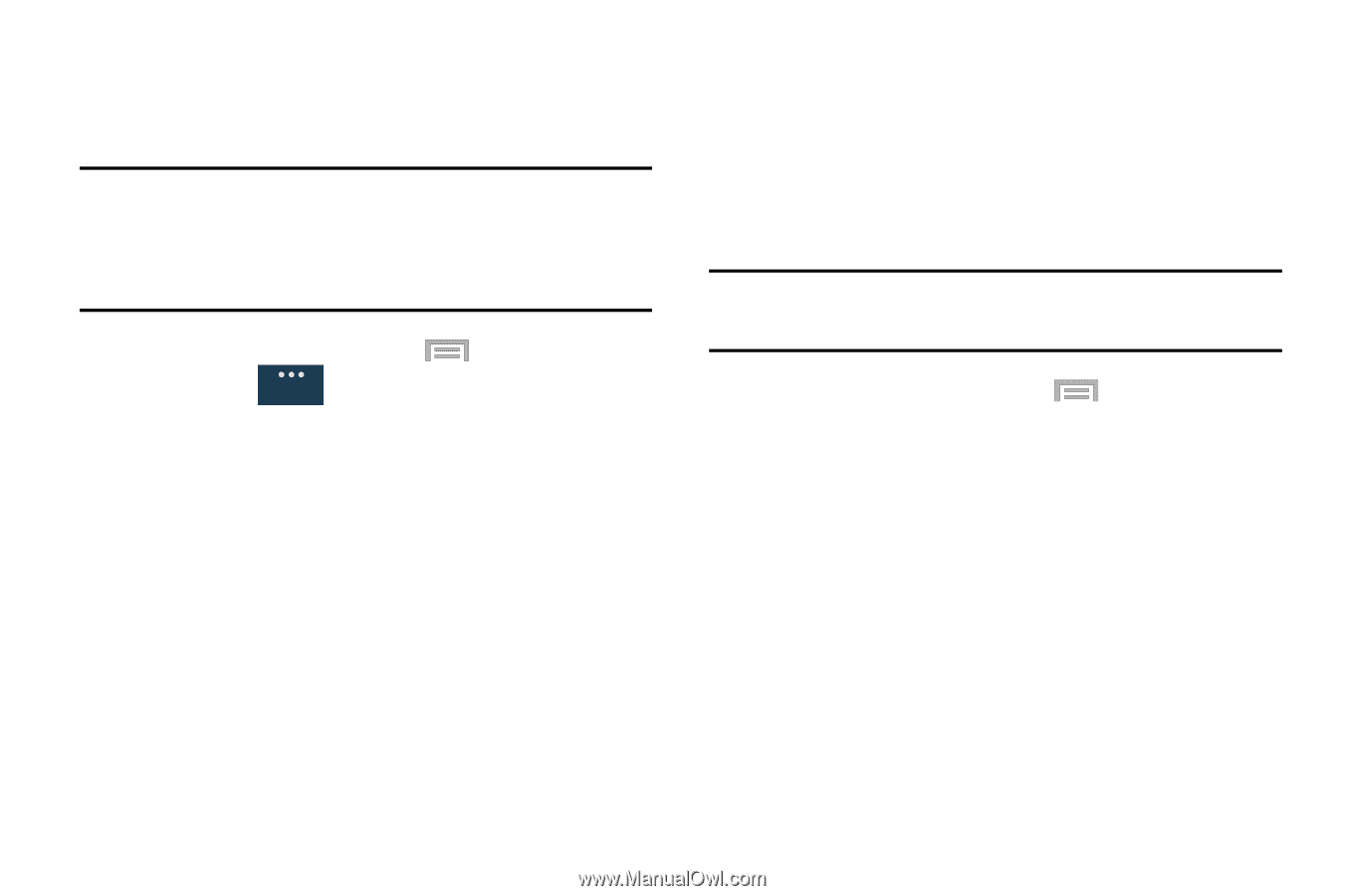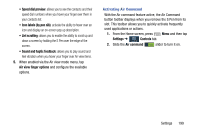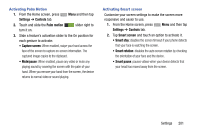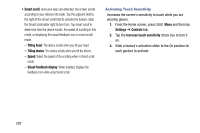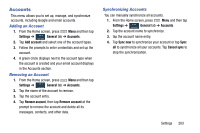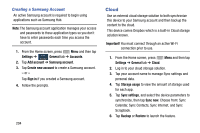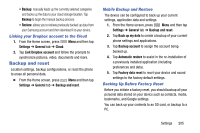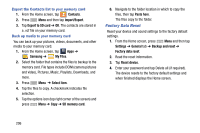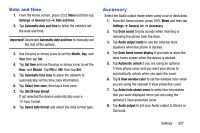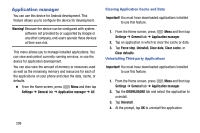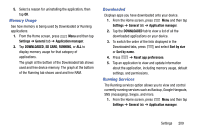Samsung SM-N900R4 User Manual Us Cellular Sm-n900r4 Galaxy Note 3 Jb English U - Page 210
Cloud, Creating a Samsung Account
 |
View all Samsung SM-N900R4 manuals
Add to My Manuals
Save this manual to your list of manuals |
Page 210 highlights
Creating a Samsung Account An active Samsung account is required to begin using applications such as Samsung Hub. Note: The Samsung account application manages your access and passwords to these application types so you don't have to enter passwords each time you access the account. 1. From the Home screen, press Menu and then tap Settings ➔ General tab ➔ Accounts. General 2. Tap Add account ➔ Samsung account. 3. Tap Create new account to create a Samsung account. - or - Tap Sign in if you created a Samsung account. 4. Follow the prompts. 204 Cloud Use an external cloud storage solution to both synchronize this device to your Samsung account and then backup the content to the cloud. This device comes Dropbox which is a built-in Cloud storage solution known. Important! You must connect through an active Wi-Fi connection prior to use. 1. From the Home screen, press Menu and then tap Settings ➔ General tab ➔ Cloud. 2. Log in to your cloud storage solution. 3. Tap your account name to manage Sync settings and personal data. 4. Tap Storage usage to view the amount of storage used for each app. 5. Tap Sync settings, and select the device parameters to synchronize, then tap Sync now. Choose from: Sync Calendar, Sync Contacts, Sync Internet, and Sync Scrapbook. 6. Tap Backup or Restore to launch the feature.