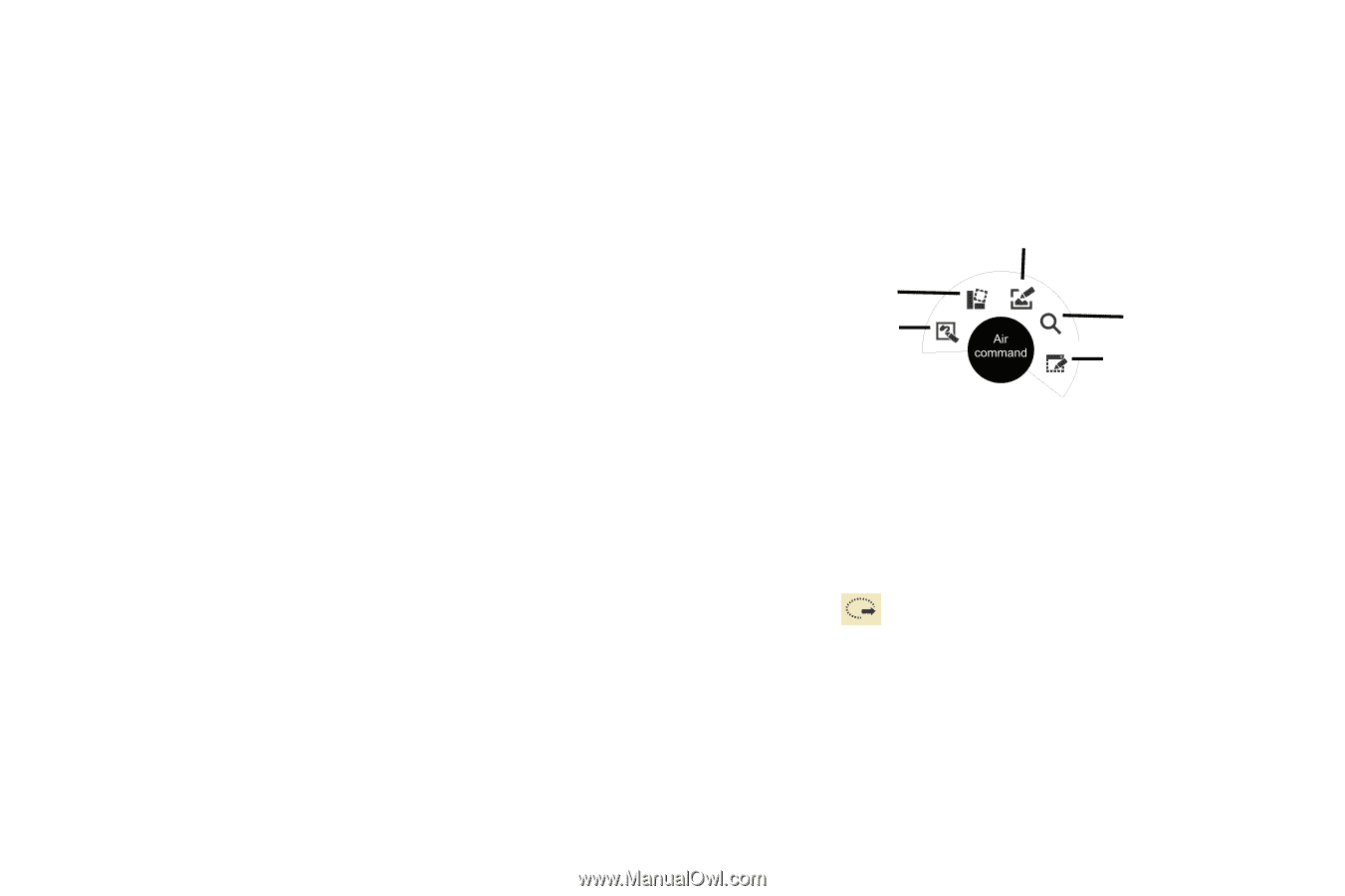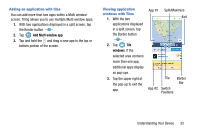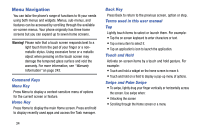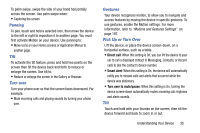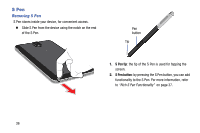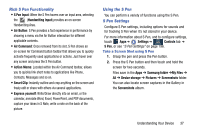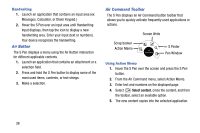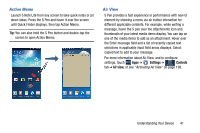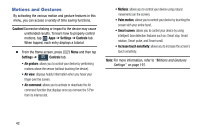Samsung SM-N900R4 User Manual Us Cellular Sm-n900r4 Galaxy Note 3 Jb English U - Page 44
Air Button, Air Command Toolbar, From the Air Command menu, select Action Memo.
 |
View all Samsung SM-N900R4 manuals
Add to My Manuals
Save this manual to your list of manuals |
Page 44 highlights
Handwriting 1. Launch an application that contains an input area (ex: Messages, Calculator, or Dialer Keypad.) 2. Hover the S Pen over an input area until Handwriting Input displays, then tap the icon to display a new handwriting area. Enter your input (text or numbers). Your device recognizes the handwriting. Air Button The S Pen displays a menu using the Air Button interaction for different applicable contents. 1. Launch an application that contains an attachment or a selection field. 2. Press and hold the S Pen button to display some of the most used items, contents, or text strings. 3. Make a selection. Air Command Toolbar The S Pen displays an Air Command button toolbar that allows you to quickly activate frequently used applications or actions. Screen Write Scrap booker Action Memo S Finder Pen Window Using Action Memo 1. Hover the S Pen over the screen and press the S Pen button. 2. From the Air Command menu, select Action Memo. 3. Enter text and numbers on the displayed page. 4. Select Select content, circle the content, and from the toolbar, select an available option. 5. The new content copies into the selected application. 38