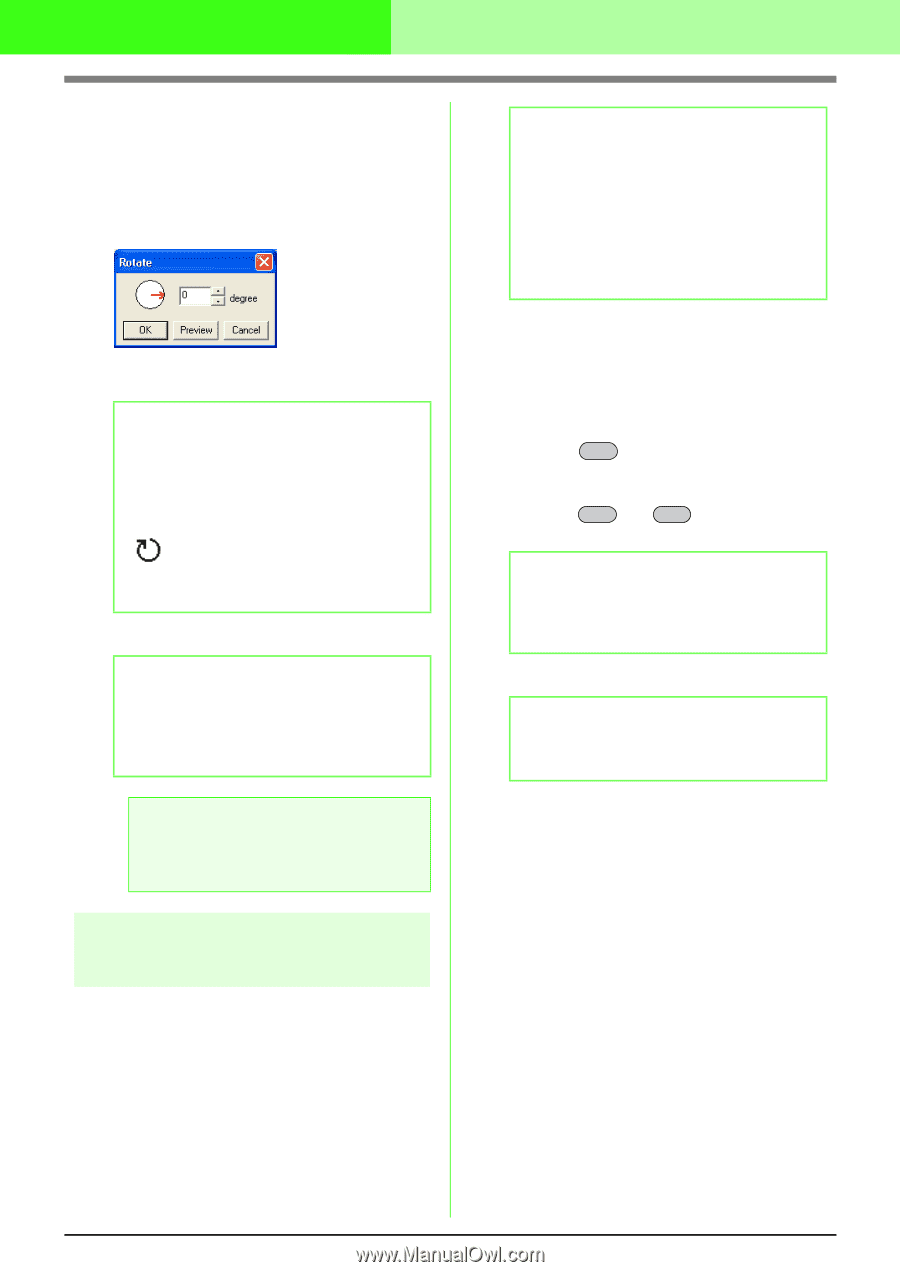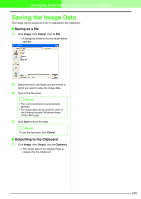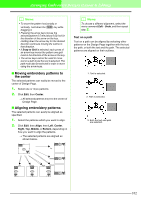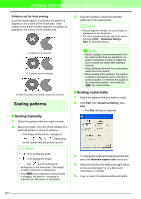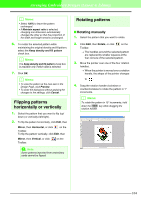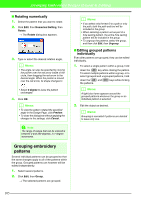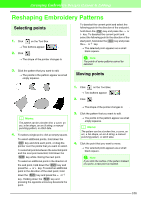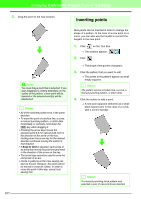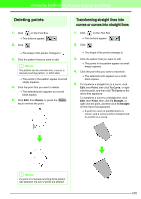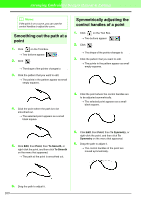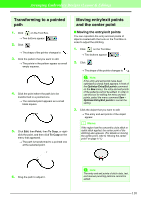Brother International PEDESIGN 7.0 Users Manual - English - Page 111
Grouping embroidery, patterns
 |
View all Brother International PEDESIGN 7.0 manuals
Add to My Manuals
Save this manual to your list of manuals |
Page 111 highlights
Arranging Embroidery Designs (Layout & Editing) I Rotating numerically 1. Select the pattern that you want to rotate. 2. Click Edit, then Numerical Setting, then Rotate. → The Rotate dialog box appears. 3. Type or select the desired rotation angle. b Memo: • The angle can also be specified by moving the pointer over the red arrow inside of the circle, then dragging the red arrow to the desired angle. When the pointer is moved over the red arrow, its shape changes to . • Select 0 degree to leave the pattern unchanged. 4. Click OK. b Memo: • To view the pattern rotated the specified angle in the Design Page, click Preview. • To close the dialog box without applying the changes to the settings, click Cancel. a Note: The range of values that can be entered is between 0 and 359 degrees, in 1-degree increments. b Memo: • If you select only the text fit to a path or only the path, both the path and text will be included in the group. • When selecting a pattern set as part of a hole sewing pattern, the entire hole sewing pattern will be included in the group. • To ungroup the patterns, select the group, and then click Edit, then Ungroup. I Editing grouped patterns individually Even after patterns are grouped, they can be edited individually. 1. To select a single pattern within a group, hold down the Alt key while clicking the pattern. To select multiple patterns within a group, or to select grouped and ungrouped patterns, hold down the Alt and Ctrl keys while clicking the patterns. b Memo: A light blue frame appears around the grouped patterns whenever the group or an individual pattern is selected. 2. Edit the object as desired. b Memo: Grouping is cancelled if patterns are deleted to leave only one. Grouping embroidery patterns Several individual patterns can be grouped so that the same changes apply to all of the patterns within the group. Grouped patterns can however still be edited independently. 1. Select several patterns. 2. Click Edit, then Group. → The selected patterns are grouped. 105