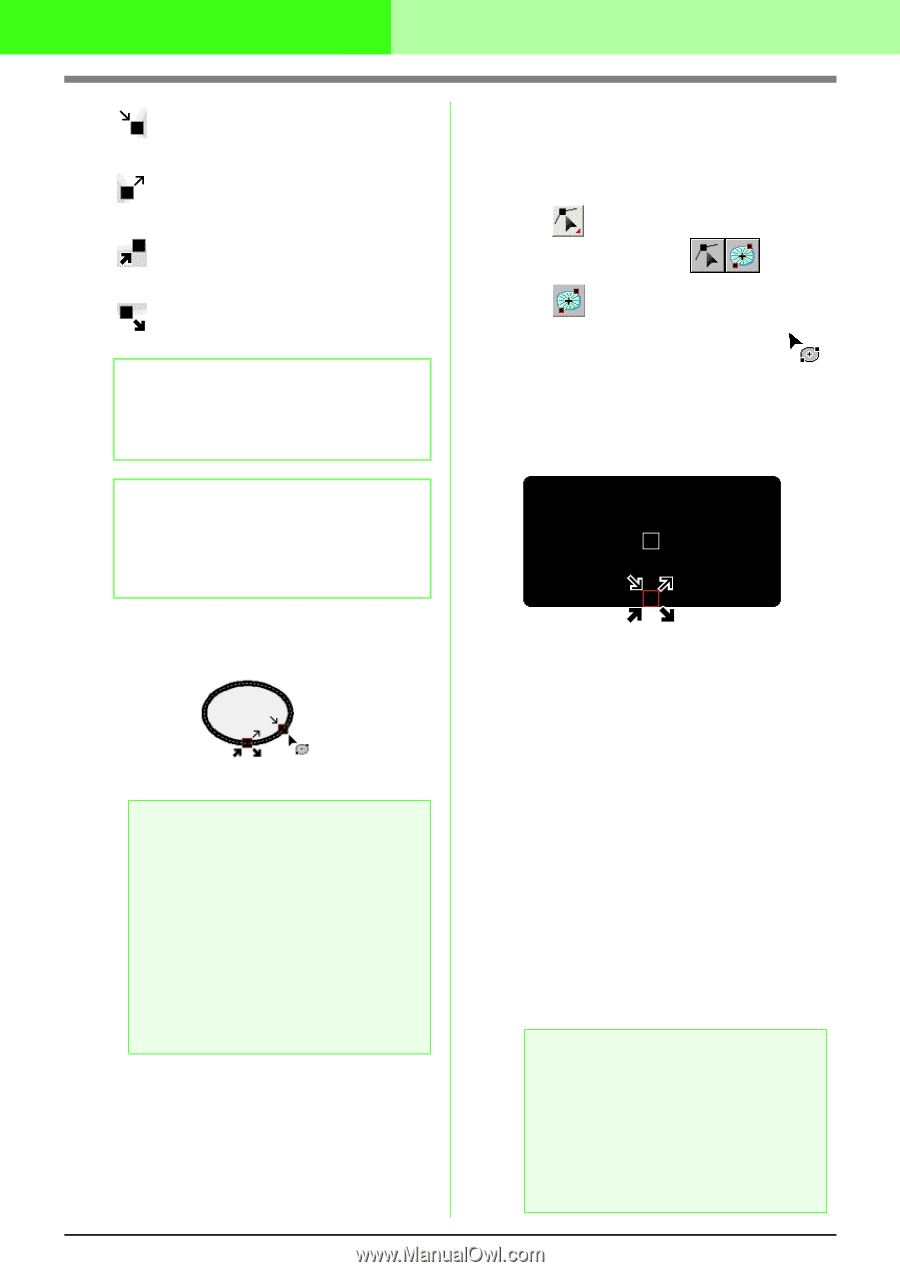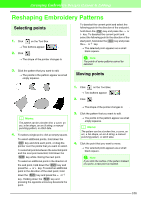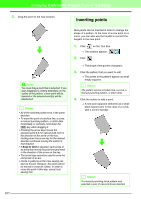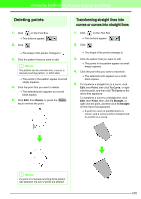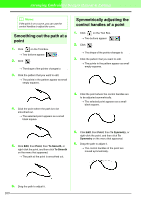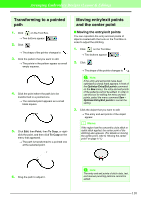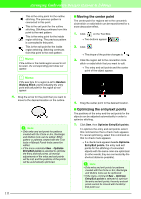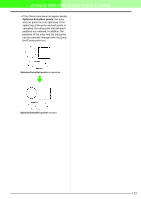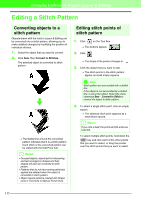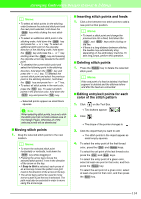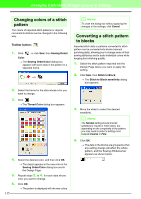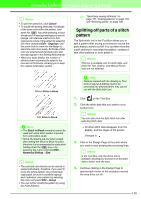Brother International PEDESIGN 7.0 Users Manual - English - Page 117
Moving the center point, Optimizing the entry/exit points
 |
View all Brother International PEDESIGN 7.0 manuals
Add to My Manuals
Save this manual to your list of manuals |
Page 117 highlights
Arranging Embroidery Designs (Layout & Editing) This is the entry point for the outline stitching. The previous pattern is connected to this point. This is the exit point for the outline stitching. Stitching continues from this point to the next pattern. This is the entry point for the inside region stitching. The previous pattern is connected to this point. This is the exit point for the inside region stitching. Stitching continues from this point to the next pattern. b Memo: If the outline or the inside region are set to not be sewn, the corresponding point does not appear. b Memo: If the sew type for a region is set to Random Walking Stitch, points indicating the entry point and exit point for the region do not appear. 4. Drag the arrow for the point that you want to move to the desired location on the outline. a Note: • Only entry and exit points for patterns created with the Circle or Arc, Rectangle and Outline tools can be edited. Stitch pattern or patterns created with the Text tools or Manual Punch tools cannot be edited. • If the menu command Sew - Optimize Entry/Exit points is selected to optimize the entry and exit points, all manual adjustments of the entry and exit points will be lost, and the positions of the points will be automatically optimized. 111 I Moving the center point The center point for regions set to the concentric circle stitch or radial stitch can be repositioned for a more decorative effect. 1. Click on the Tool Box. → Two buttons appear: . 2. Click . → The shape of the pointer changes to . 3. Click the region set to the concentric circle stitch or radial stitch that you want to edit. → The entry and exit points and the center point of the object appear. 4. Drag the center point to the desired location. I Optimizing the entry/exit points The positions of the entry and the exit points for the objects can be adjusted automatically in order to optimize stitching. 1. Click Sew, then Optimize Entry/Exit points. To optimize the entry and exit points, select this command so that a check mark appears. To cancel optimizing, select this command so that no check mark appears. → If a check mark appears beside Optimize Entry/Exit points, the entry and exit points for the stitching of connected objects with the same color are optimized (in other words, they are connected by the shortest distance possible). a Note: • Only entry and exit points for patterns created with the Circle or Arc, Rectangle and Outline tools can be optimized. • If the menu command Sew - Optimize Entry/Exit points is selected to optimize the entry and exit points, the entry and exit points cannot be moved with the Entry/ Exit point tool.