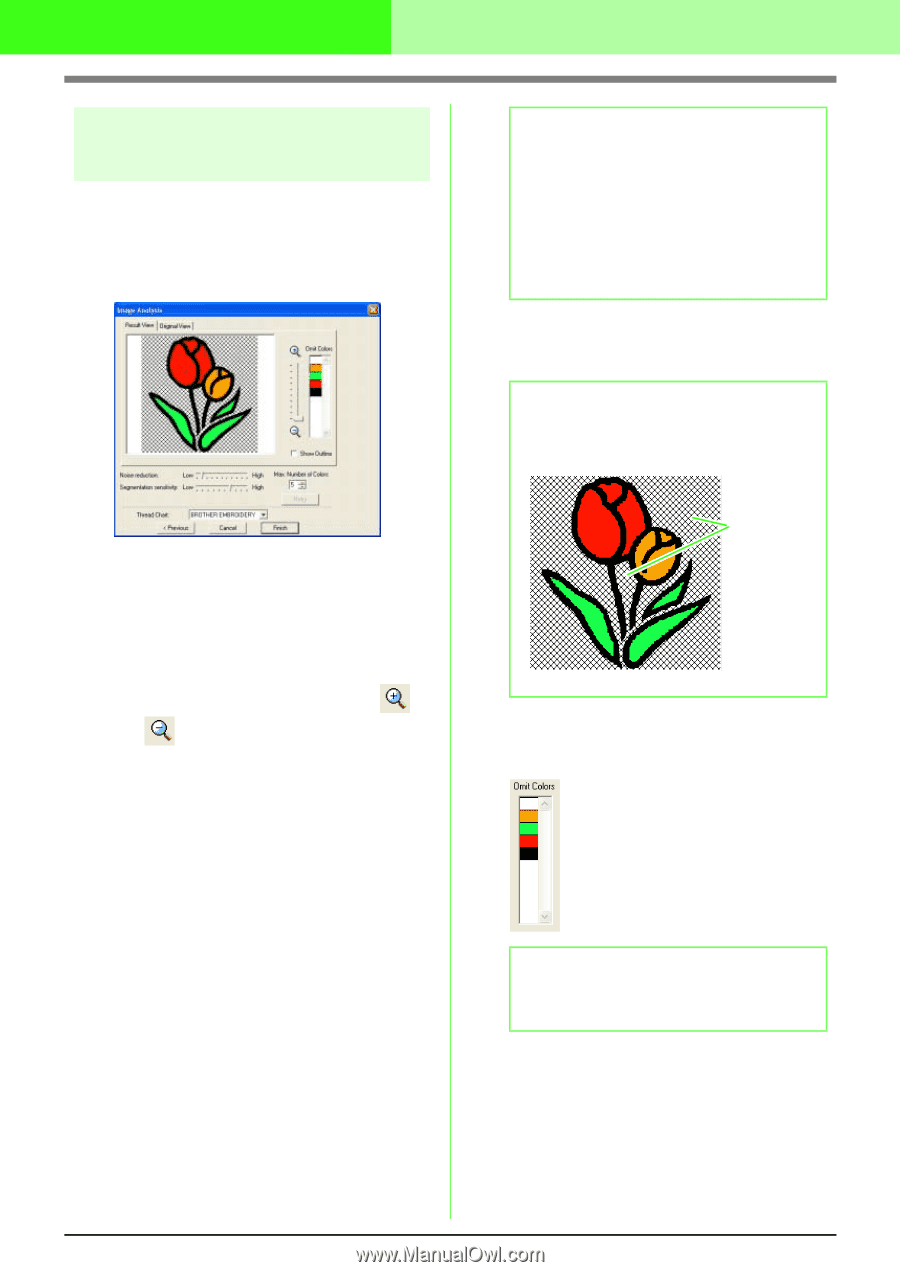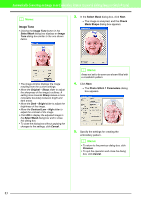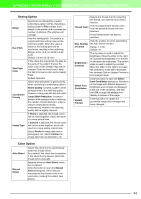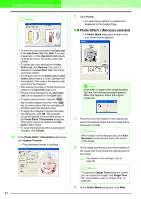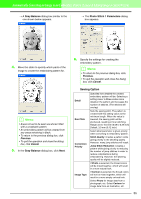Brother International PEDESIGN 7.0 Users Manual - English - Page 87
Automatically converting an image to, an embroidery pattern Auto Punch
 |
View all Brother International PEDESIGN 7.0 manuals
Add to My Manuals
Save this manual to your list of manuals |
Page 87 highlights
Automatically Converting an Image to an Embroidery Pattern (Layout & Editing/Image to Stitch Wizard) Automatically converting an image to an embroidery pattern (Auto Punch) I If Auto Punch is selected → After the image has been analyzed by the software, an Image Analysis dialog box similar to the one shown below appears. b Memo: • After changing the settings, click Retry to display the image with the new settings applied. If Retry is not clicked, the new settings are not applied. • To quit the operation and close the dialog box, click Cancel. • To return to the previous dialog box, click Previous. 2. On the Result View tab, click the areas of the image to select whether or not they are to be sewn. b Memo: Areas not set to be sewn are shown filled with a crosshatch pattern. 1. Select the desired settings. To display the resulting analyzed image, click the Result View tab. The embroidery pattern will be created with this image. To adjust the zoom ratio that the image is displayed in, move the slider between and . To display the outline extracted from the analyzed image, select the Show Outline check box. Use the following sliders to specify the settings for analyzing the image. Noise reduction: Sets the level of noise (distortions) that is removed from the image. Segmentation sensitivity: Sets the sensitivity for the image analysis. Max. Number of Colors: Sets the number of colors used. From the Thread Chart selector, select the desired thread color chart. The most appropriate thread colors from the selected thread chart are selected. A user thread chart can also be selected. To display the original image, click the Original View tab. 81 These areas will not be sewn. 3. If necessary, in the Omit Colors list, click the colors to select whether or not they will be sewn. b Memo: Colors that are crossed out are set to not be sewn. 4. After selecting the desired settings, click Finish. → An embroidery pattern is created from the analyzed data, the appropriate thread colors and sew type settings are applied, and then the pattern is displayed in the Design Page.